設定した表示順序の変更、タイミング、削除を行うことが出来ます。 ①各項目をクリックでアニメーションの番号がピンク色で表示されます ①現在こちらのテキストを1番最初に表示する場合 ②こちらをクリックして、順番を一番上に PowerPointで文字を1つずつアニメーションさせる方法 PowerPointでは、タイトルや箇条書きで設定したアニメーションを1文字ずつ動かせます。 単語ごとや行ごと、1文字ずつといった単位が選べるので、使い分けましょう。 スライドのタイトルや箇条書きに これがパワポ! ? プロが作るかっこいいアニメーションデザイン 普通のプレゼンではアニメーションをガンガンつけることはないと思います。 でもある時、吉藤 智広さんというPreziとPowerpointのデザインをされている人が作ったパワポでの動画をみて

聞き手を魅了する Powerpointの魅力とスライド作成のポイント9つ Minto Tech
パワポ アニメーション 消す 出す
パワポ アニメーション 消す 出す- 聞き手にささるような資料を作るには、アニメーションなどの演出が欠かせません。 ですがときには演出が多すぎるなどの理由でアニメーションを削除することもあります。 今回はそうしたときに役立つアニメーションを消す方法について紹 聞き手にささるような資料を作るには パワーポイントで使うアニメーションは3つだけ! 『ゼロからのプレゼンテーション』 三谷宏治 :KIT虎ノ門大学院 教授
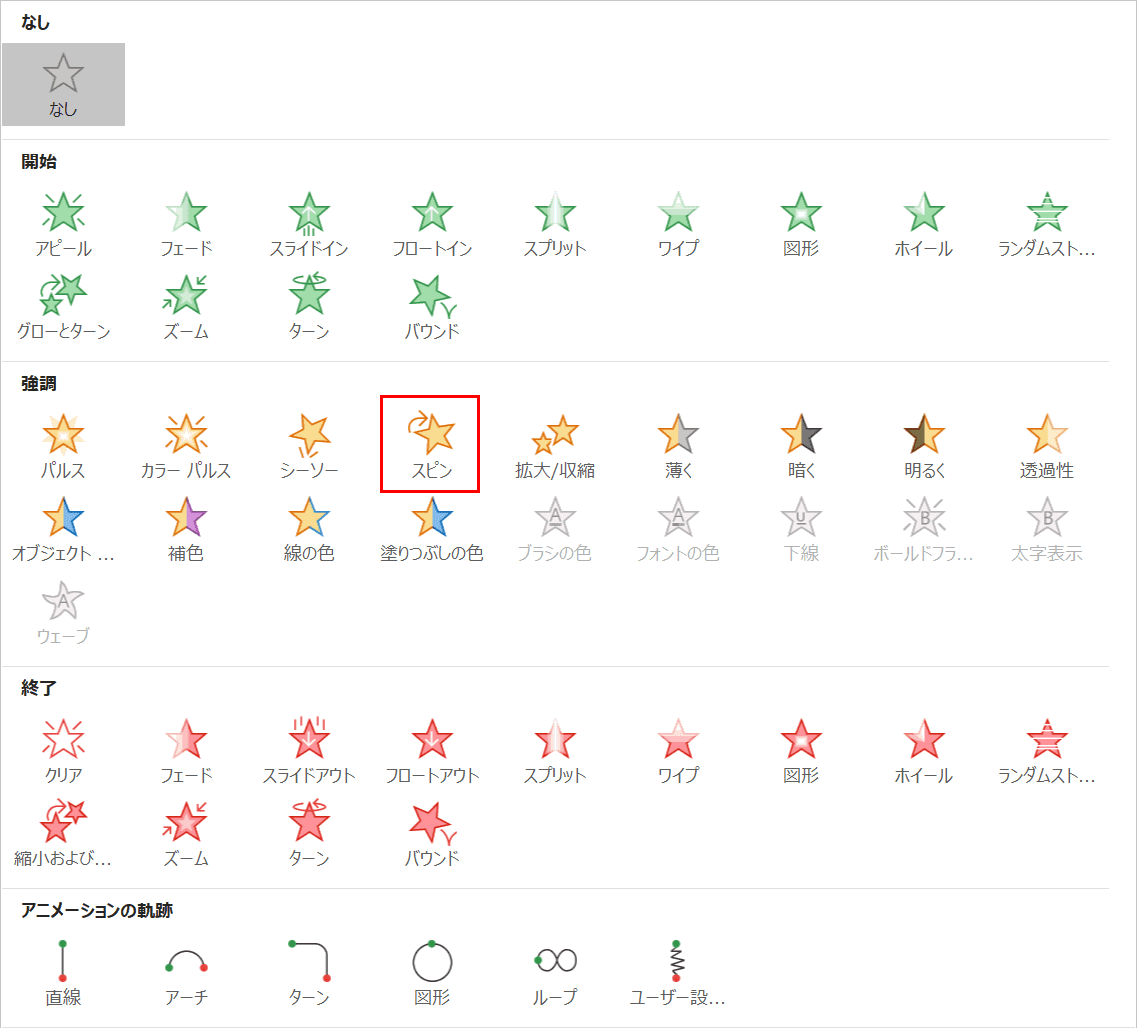



パワーポイントでアニメーションの使い方まとめ 種類や設定方法 Office Hack
オブジェクトに「ユーザー設定のアニメ―ション」で、オブジェクトが動作する軌跡を設定しました。 が、求めてるのは、 最初はそのオブジェクトはあくまで「非表示」させ、順番が来たらポンと出し、軌跡通りに動かす。 そもそも、アニメーションのユーザー設定では、そこまでの芸は特に PowerPoint ではアニメーションの設定をしたりしますから、あえて後ろに隠しておきたい オブジェクトもありますし。 この機能、私はとっても便利に使っています。 「図形が選択できない、というときに」でご紹介している Tab キーを使った方法とアニメーションタブ、 タイミンググループにあるアニメーションのタイミングの をクリックし、 直前の動作と同時を選択します。 アニメーションの順序を表す数字の表示が変わり、同時に再生できるようになりました!
12 パワーポイントのファイルを共有する方法 121 One Driveからファイルを開く; アニメーションをつける文字を選択し、次の順でクリックします。 ①「アニメーションウインドウ」を開いておく ②「アニメーション」をクリック ③「アピール」を選択 ④アニメーションウインドウに表示されたアニメーションの をクリック⑤「効果アニメーション ウィンドウ で、アニメーション効果の横に表示されている下向き矢印をクリックして、タイミング をクリックします。 タイミング タブで、 開始 の下向き矢印をクリックして、次の開始のタイミングから選びます。
以上スライド画面切り替えアニメーションの削除の使い方でした PowerPoint (パワーポイント)画面切り替えのスピードと継続時間の変更 ① 画面切り替えのスピードは継続時間の調整で行います ②画面切り替えの設定済みスライドを クリック時にアニメーションを出す方法 パワーポイントでのアニメーションの設定方法は、アニメーションのタブから簡単に設定することができます。 1)まずアニメーションタブを選択します。 2)リボンのアニメーションエリアからオブジェクトに追加したいアニメーション効果を選択します。 オブジェクトをクリックするのを忘れないでください。 3アニメーションを削除するオブジェクトを選びます。 アニメーション タブのアニメーション グループで、その他の ボタンをクリックし、なし を選択します。 スライド上のすべてのオブジェクトからアニメーションを削除する



図解powerpoint 2 2 文字テキストの編集修正と移動



図解powerpoint 4 3 アニメーション順番の変更
PowerPoint(パワーポイント)で設定したアニメーション効果を解除する方法。 すべての動作、または複数設定した中から特定の動作だけを解除するやり方を紹介します。 すべての効果を無効にする まず、効果を設定したオブジェクトを選択します。 アニメーションタブをクリックし、 一覧からなしを選択すれば完了です。 特定の効果だけ無効にする 例えば上のLANSHARKSNET Apple, Internet and Network Consulting Services About Us;まずは、タイミングを変更したいオブジェクトを選択し、 アニメーションタブを選択します。 タイミングにある開始の をクリックし、直前の動作と同時を選択します。 すると、再生の順番が直前のオブジェクトと同じタイミングで動作するようになります。 尚、複数の変更がある場合などは、以下の作業ウィンドウを使った編集がとても便利です。 この
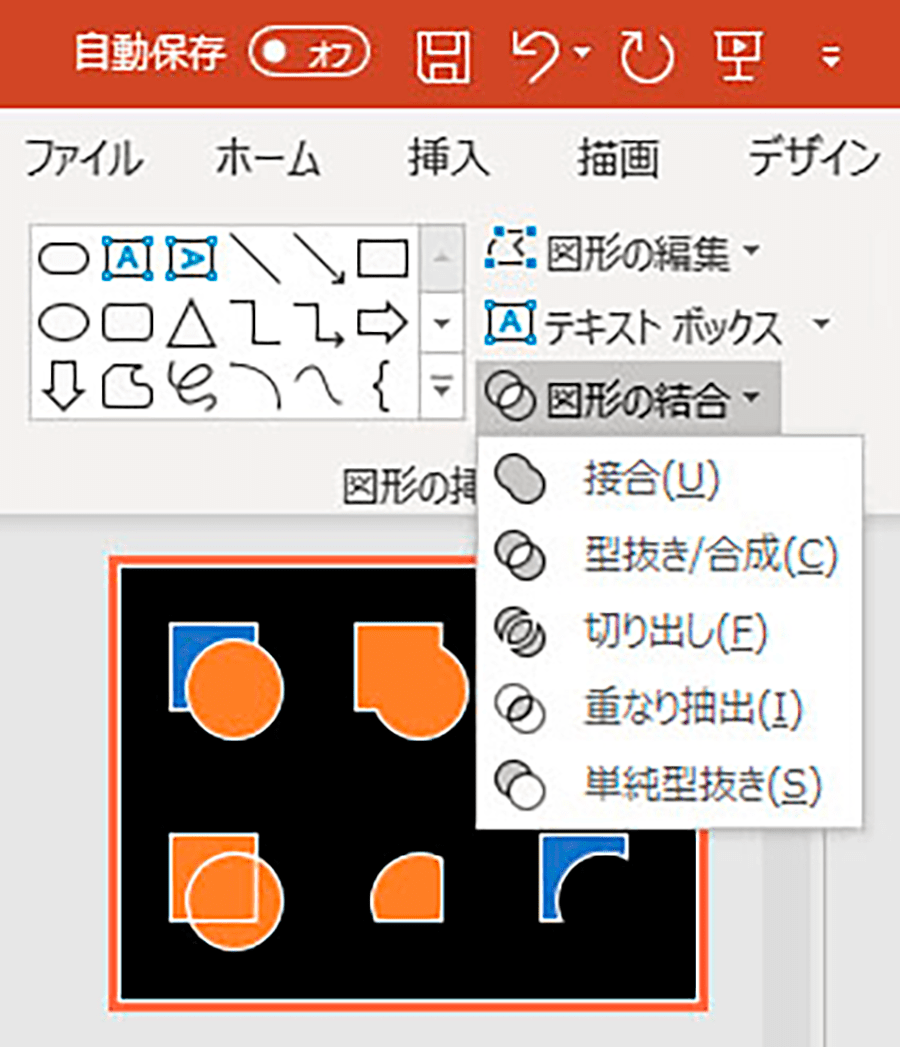



Powerpoint プレゼン資料をワンランクアップさせる方法 パソコン工房 Nexmag




動画内で指定したタイミングで文字や図などを表示や動作 Powerpoint アニメーション Pc It I Tsunagu
すべての行に同じアニメーションが設定されます。 アニメーションタブでワイプを選択しました。 効果のオプションで「左から」と「段落別」に設定しました。 各段落に1,2,3・・・と連番が付きます。 各行にアニメーションを設定することもできます。2 Zoomでパワーポイントを使うときの注意点 21 参加者の顔が表示されない 211 ビデオパネルを表示させる; powerpoint アニメーション 消す Powerpoint アニメーション 出す 消す それには、「文学部」が選択された状態で 「アニメーション」効果の一括削除 以下の通り、①「アニメーション」⇒ ②「スライドショー設定」をクリックすると・・・ 以下の
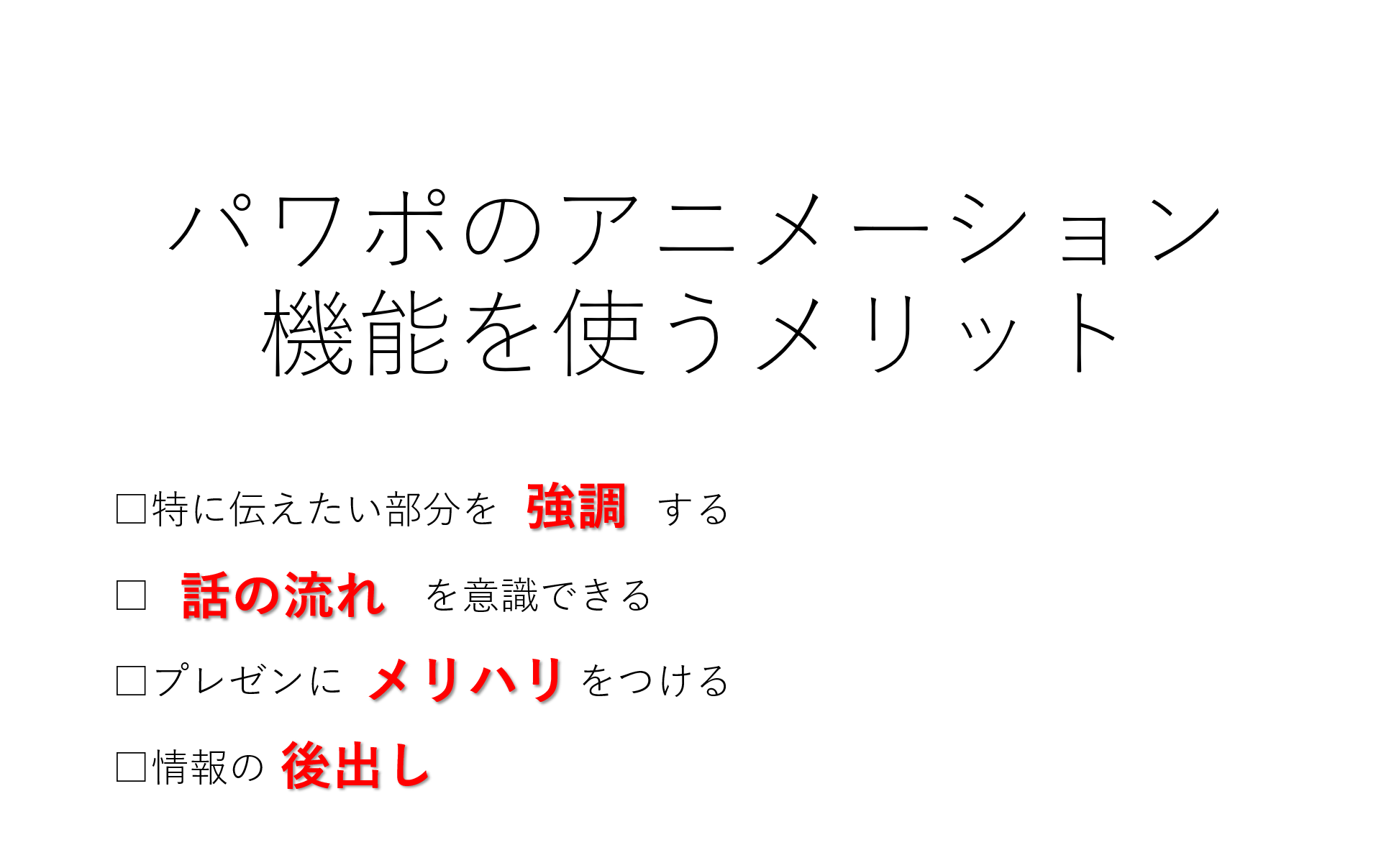



パワポのアニメーション機能 プレゼン資料を作る前に知っておきたい基本を解説 Udemy メディア



1
パワポ アニメーション 消す 出す 同時1605 PowerPoint のスライドにアニメーションを追加して強調したり動きを出す方法。 年5月16日 / 最終更新日時 年12月18日 tsunagumaster Microsoft Office プレゼンテーションなどの資料を作成する際に、Microsoft PowerPoint (パワポ Contents 1 Zoomでパワーポイントを使う方法 11 画面共有を行う;



図解powerpoint 4 3 アニメーション順番の変更
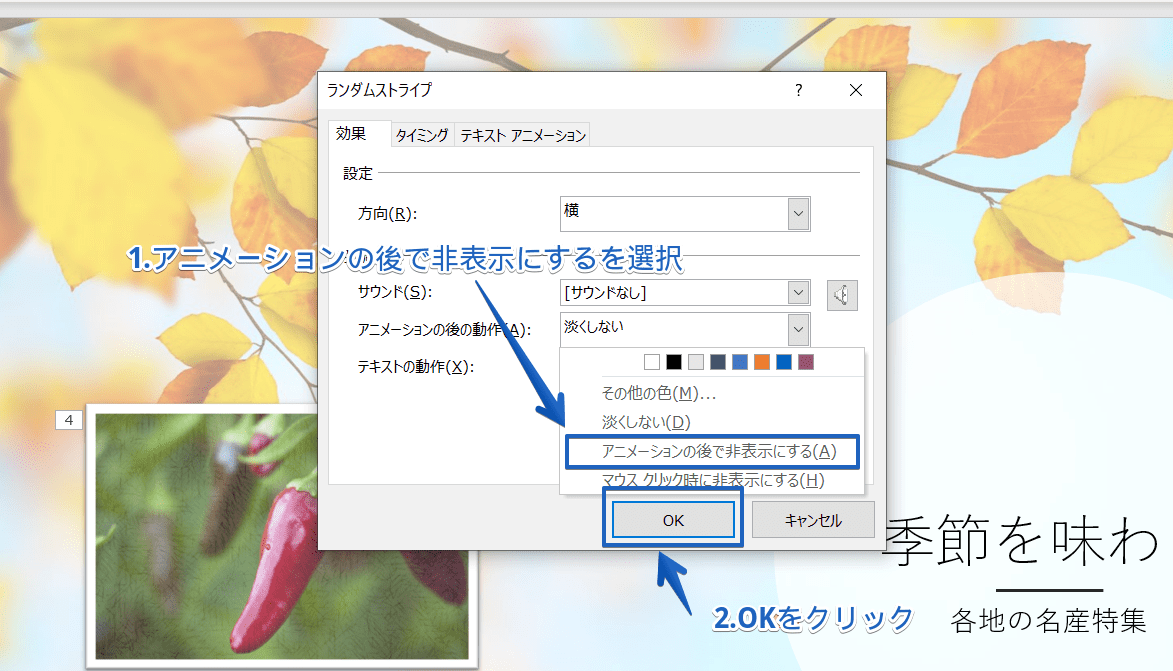



パワーポイント アニメーションを出して消す 手順をわかりやすく解説
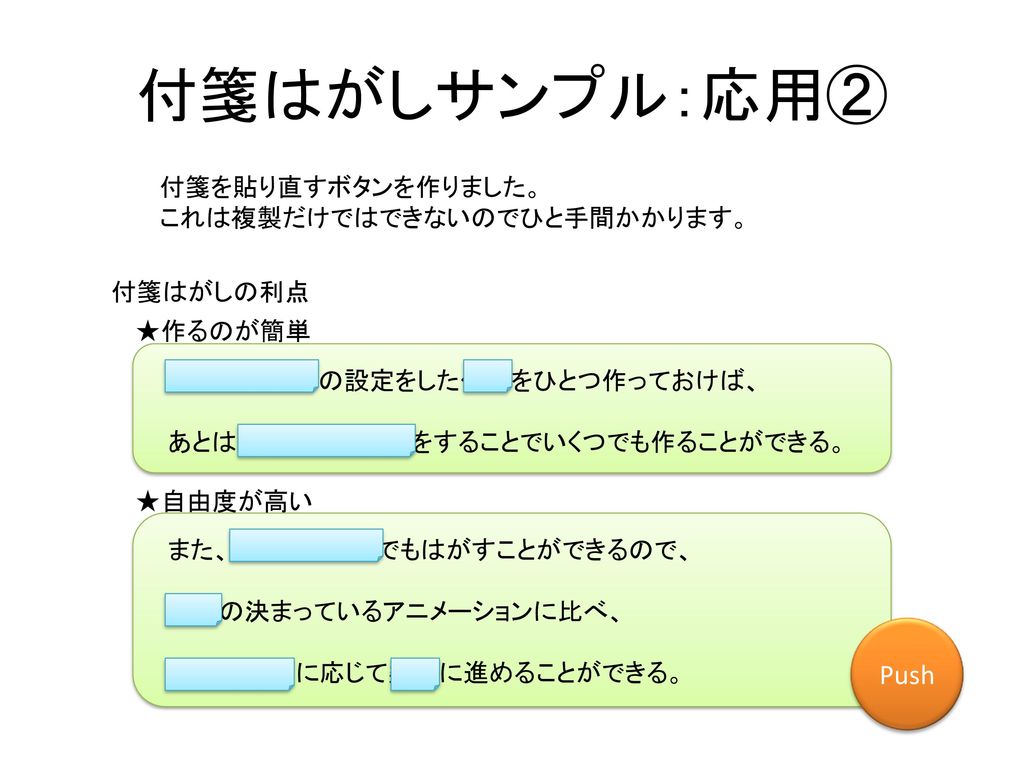



Power Pointの小技 付箋はがしのアニメーション Ppt Download



3




教科書 Powerpointの使い方を初心者から上級者まで解説 パソニュー
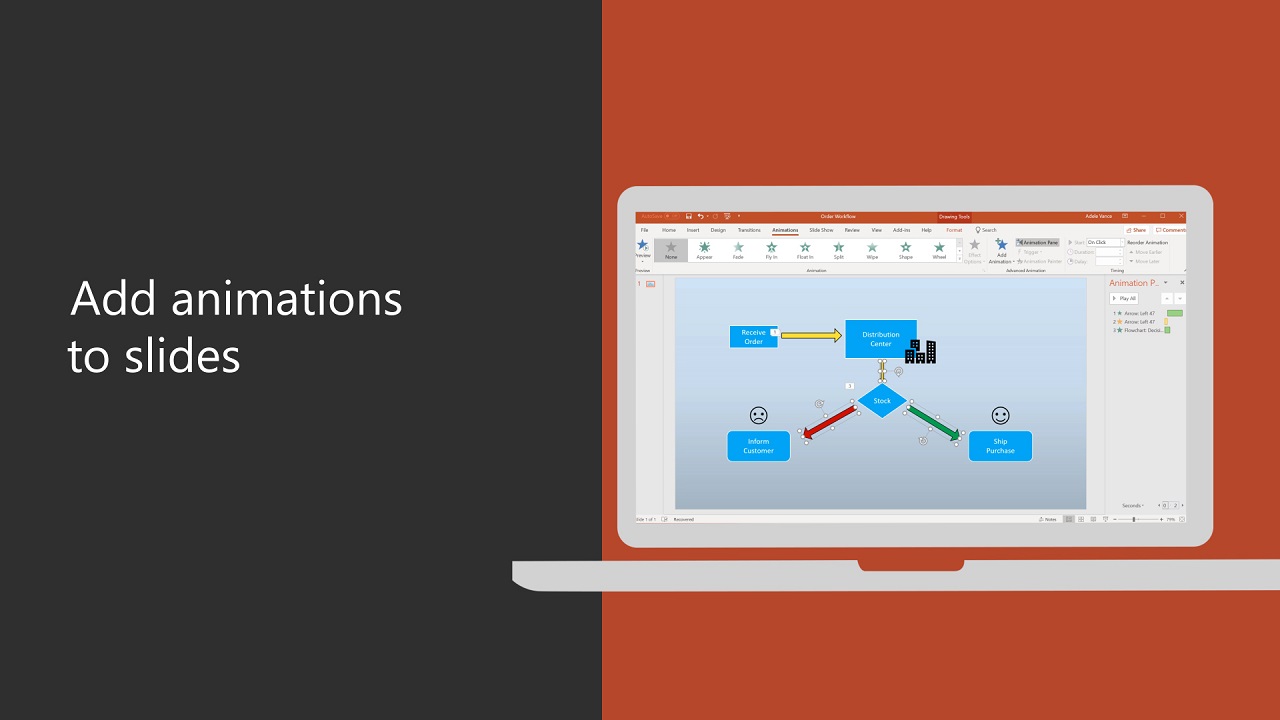



テキストまたはオブジェクトにアニメーションを設定する Office サポート



図解powerpoint 2 2 文字テキストの編集修正と移動




パワポのアニメーション機能 プレゼン資料を作る前に知っておきたい基本を解説 Udemy メディア
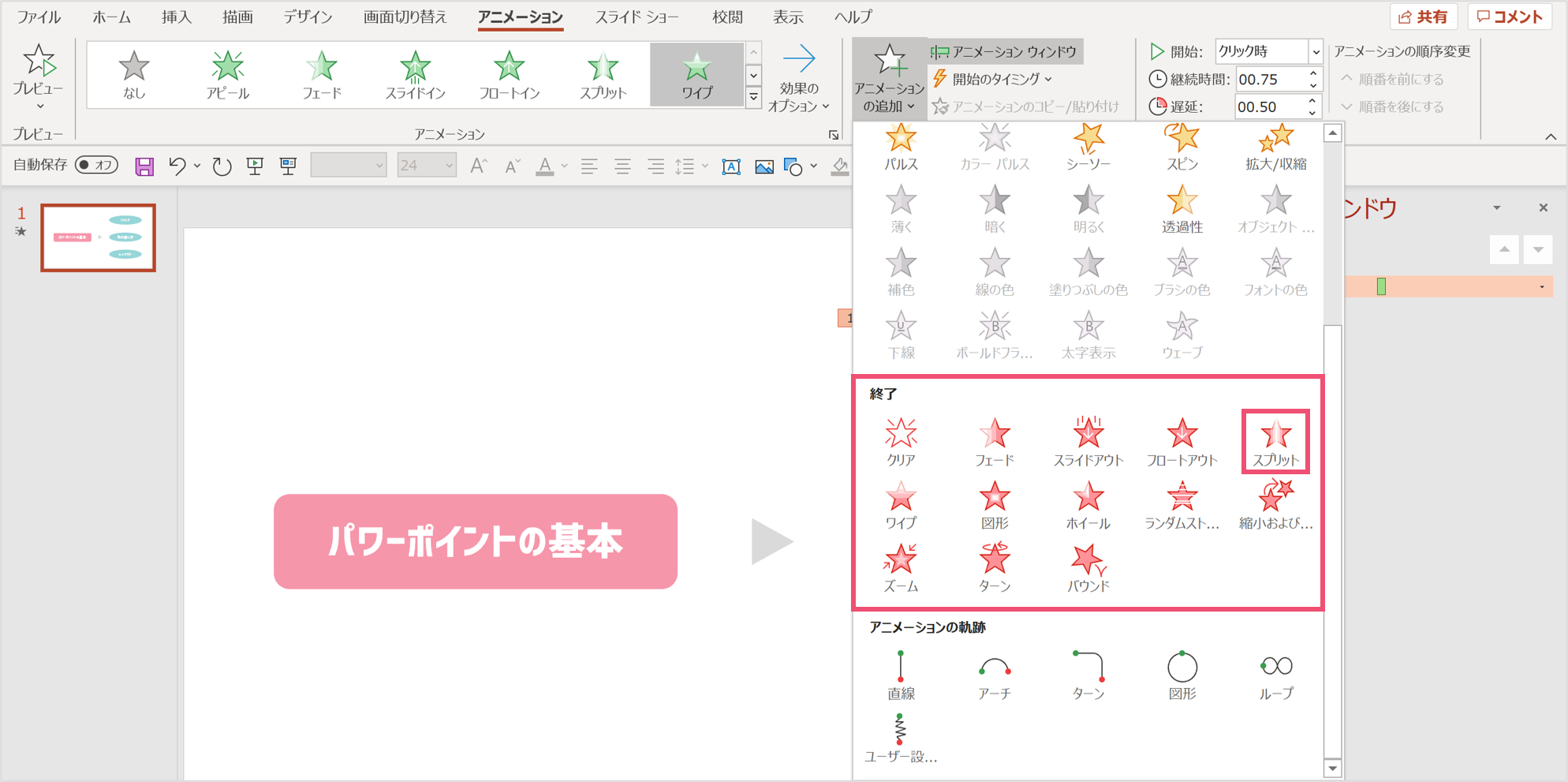



パワーポイントでアニメーション終了後にオブジェクトを消す方法 パワポ大学




超絶簡単 パワーポイント 言葉や画像をユニークに消すアニメーション作成方法 Youtube




スライドマスター機能の編集 資料作成が得意になるノウハウ 第2回 コラムの王様




パワーポイントのアニメーションを効果的に使うコツ プレゼンのpresentainment




Powerpointで動く折れ線グラフを作ってみた Note ノート Line News
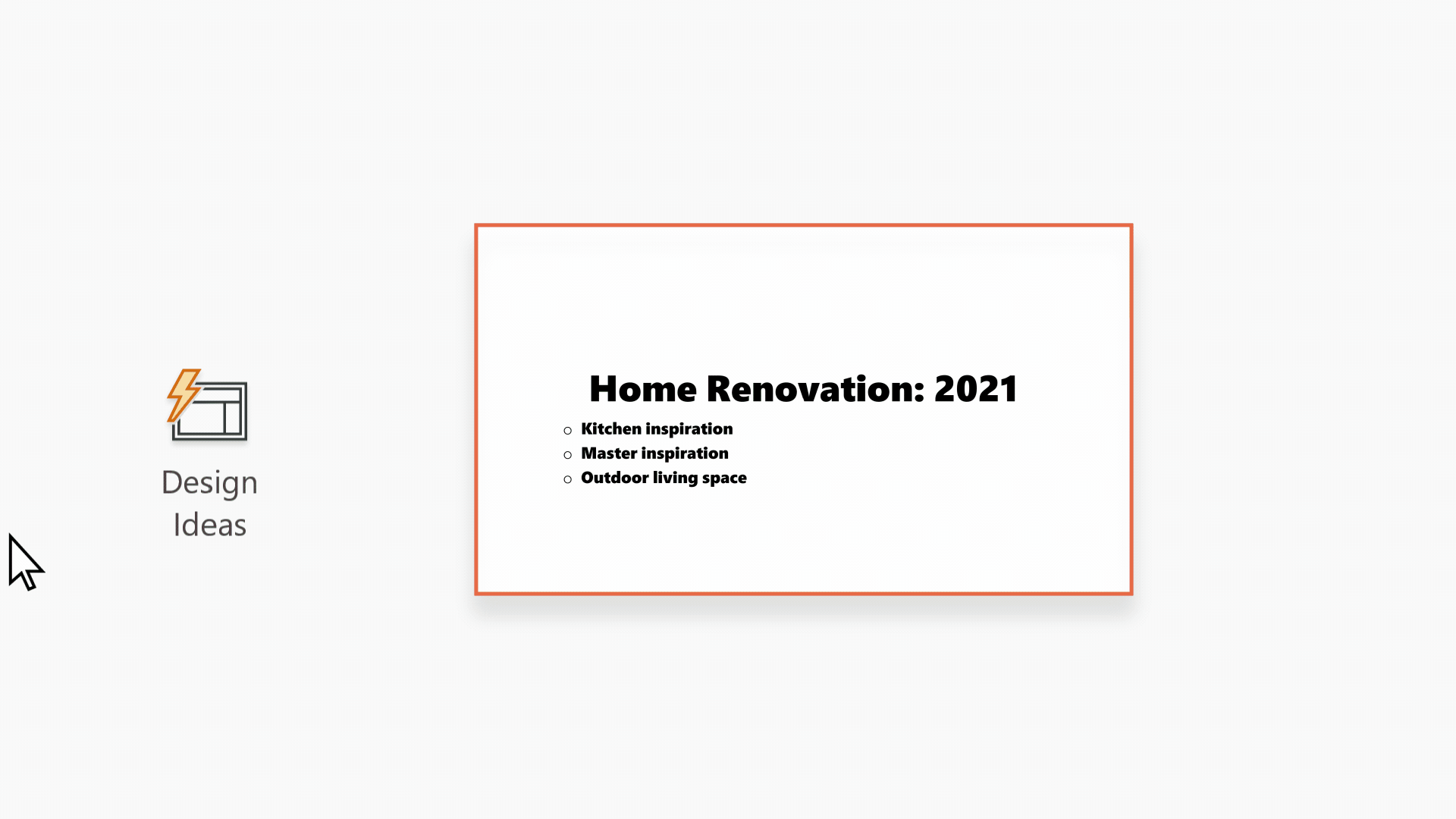



Powerpoint デザイナーで本格的なスライド レイアウトを作成する Office サポート




パワポのアニメーション機能 プレゼン資料を作る前に知っておきたい基本を解説 Udemy メディア




Powerpointのグラフ
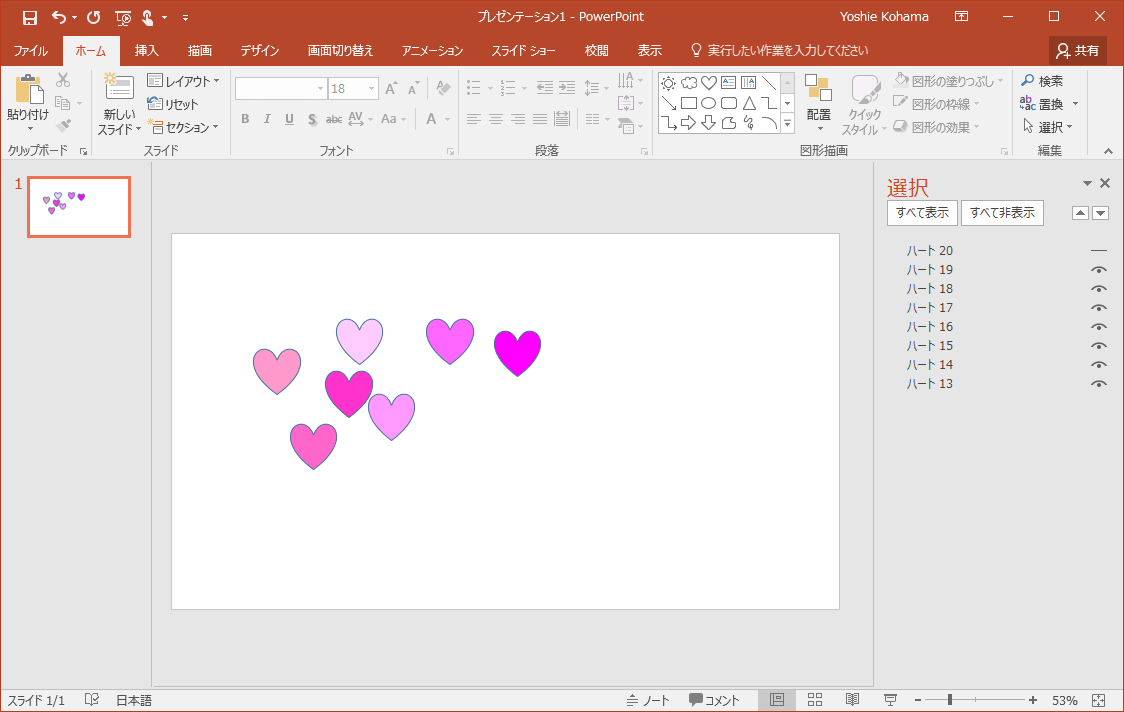



Powerpoint 16 すべてのオブジェクトを一覧形式で表示するには




パワーポイントのアニメーションを効果的に使うコツ プレゼンのpresentainment




超絶簡単 パワーポイント 言葉や画像をユニークに消すアニメーション作成方法 Youtube
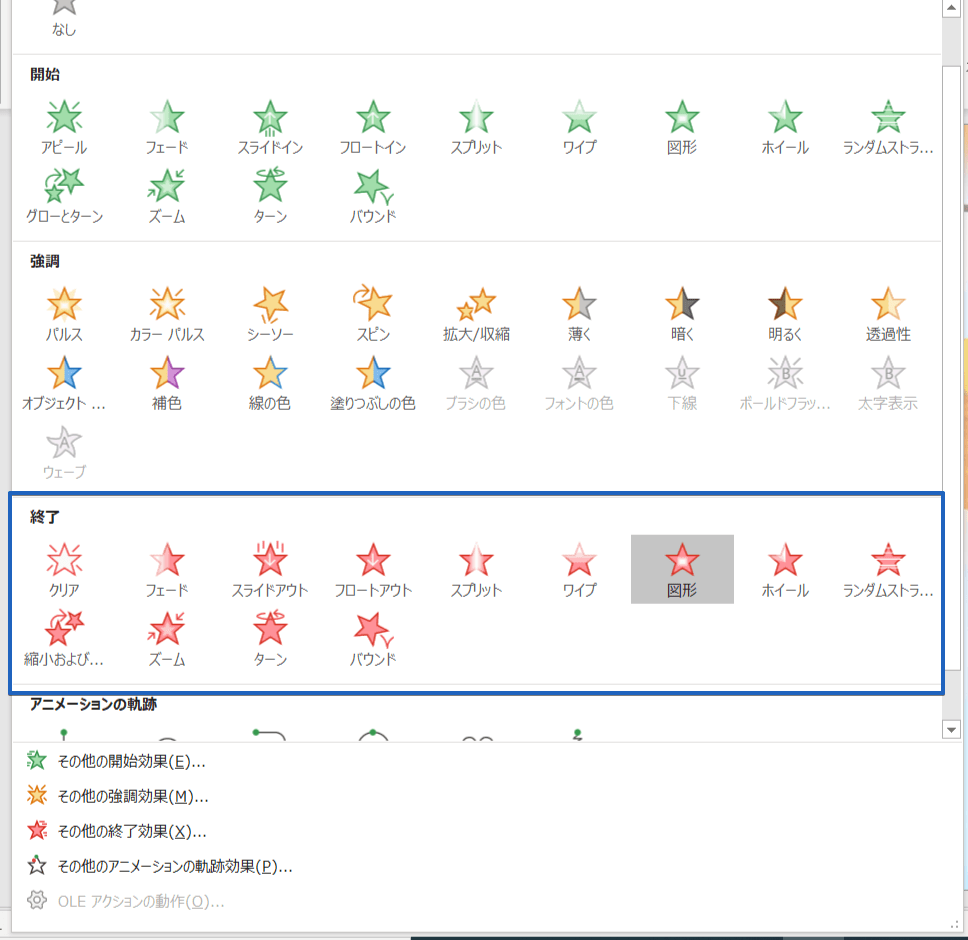



パワーポイント アニメーションを出して消す 手順をわかりやすく解説



2
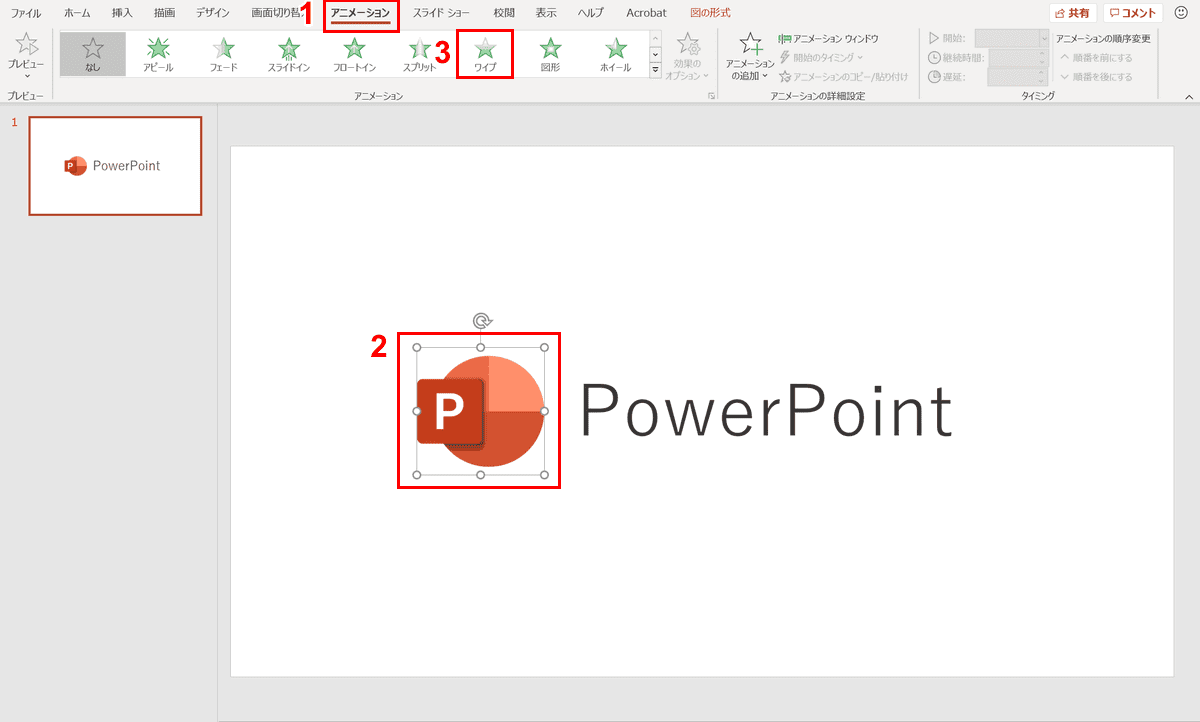



パワーポイントでアニメーションの使い方まとめ 種類や設定方法 Office Hack
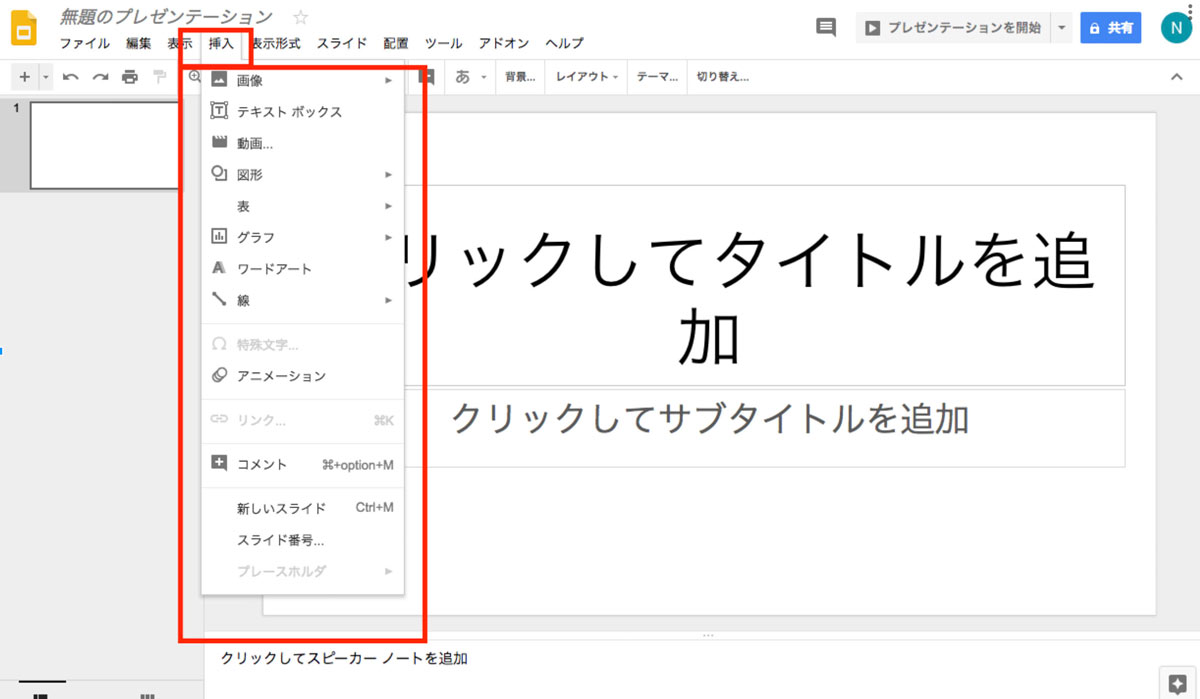



もはや Powerpoint の代用品ではない Google スライドを活用してプレゼンで差をつけよう エブリデイgoogle Workspace




教科書 Powerpointの使い方を初心者から上級者まで解説 パソニュー



図解powerpoint 4 3 アニメーション順番の変更
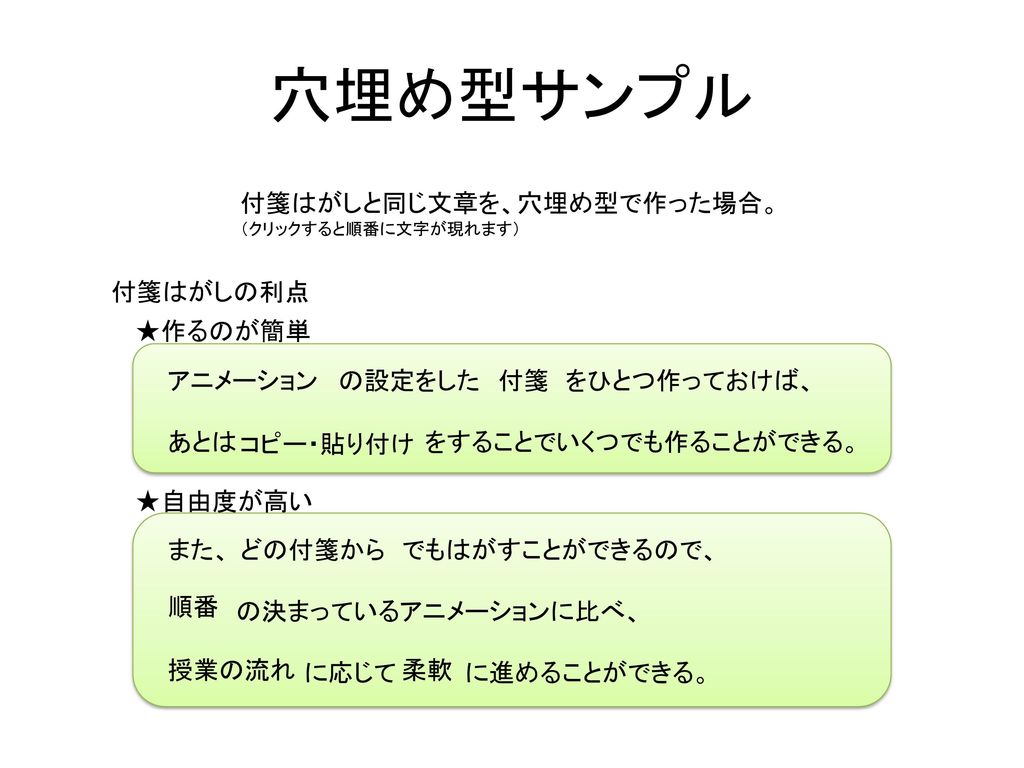



Power Pointの小技 付箋はがしのアニメーション Ppt Download
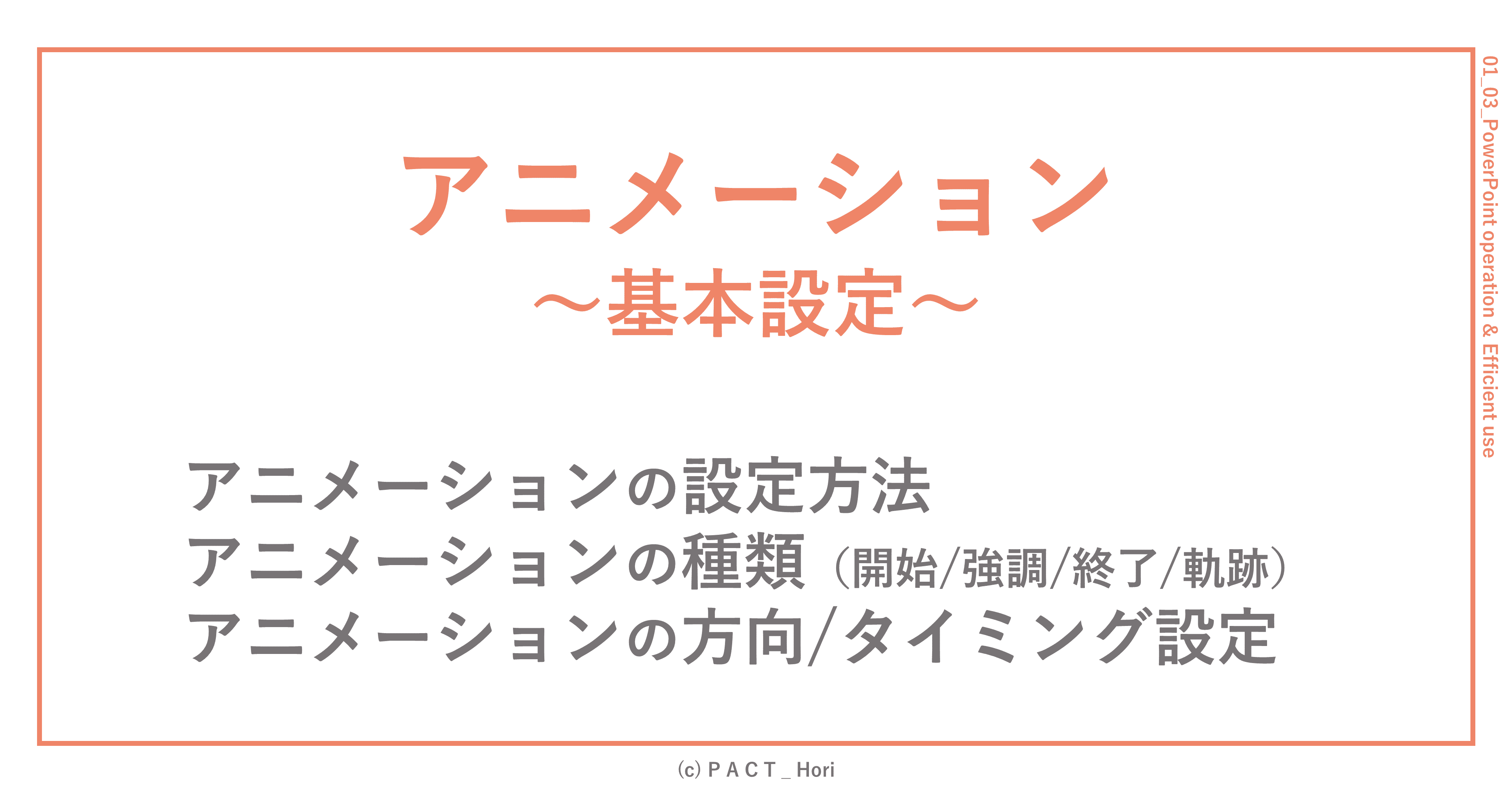



パワポのアニメーション設定 初心者向け ホリ パワポ師 Note



図解powerpoint 4 3 アニメーション順番の変更
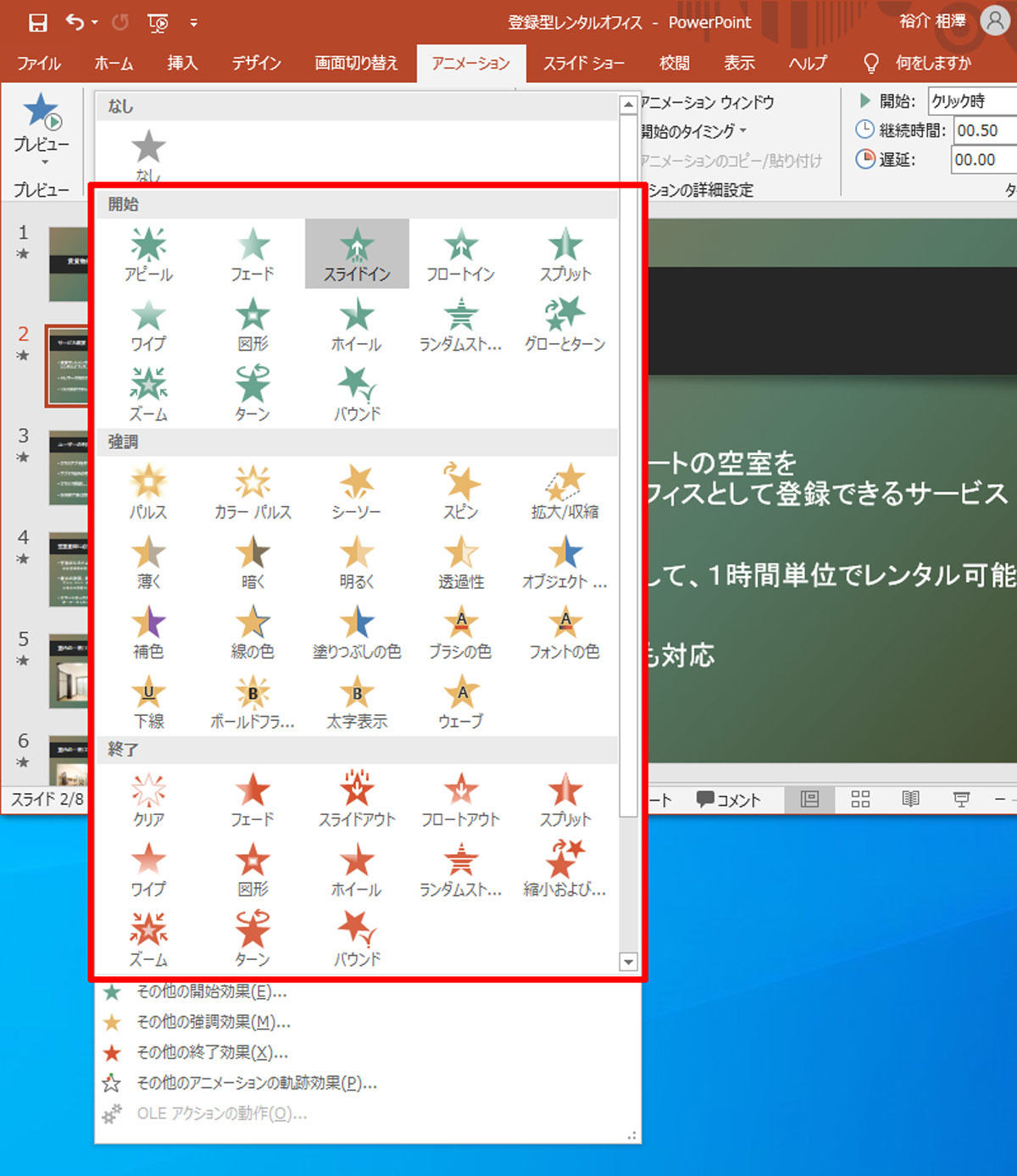



脱初心者 すぐに使えるpowerpoint活用術 26 アニメーションの基本 Tech




Powerpointで編集がうまくできないときに確認するポイント パワポでデザイン




Powerpointでアニメーションの表示 非表示を切り替えるvbaコード Vba マクロ で仕事を楽しく効率化
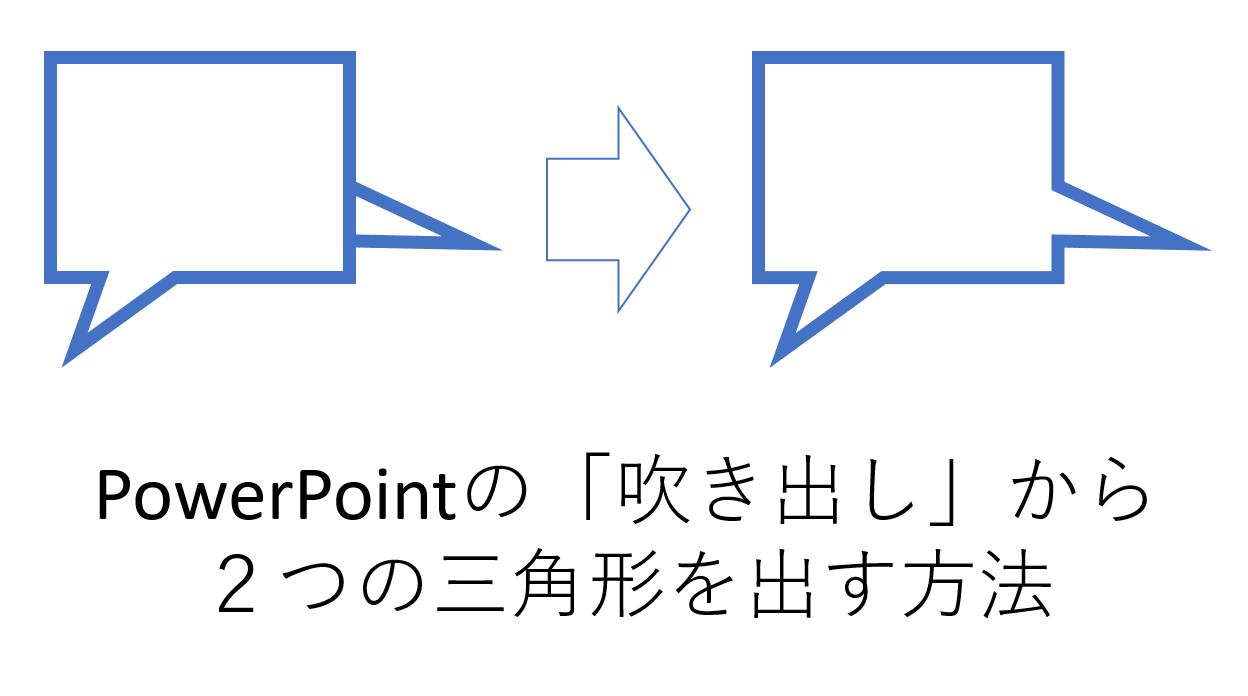



Powerpoint 吹き出しから2つの三角形を出す方法




Powerpointのアニメーション設定方法 複数オブジェクトを順番 同時に動作させるには アプリやwebの疑問に答えるメディア
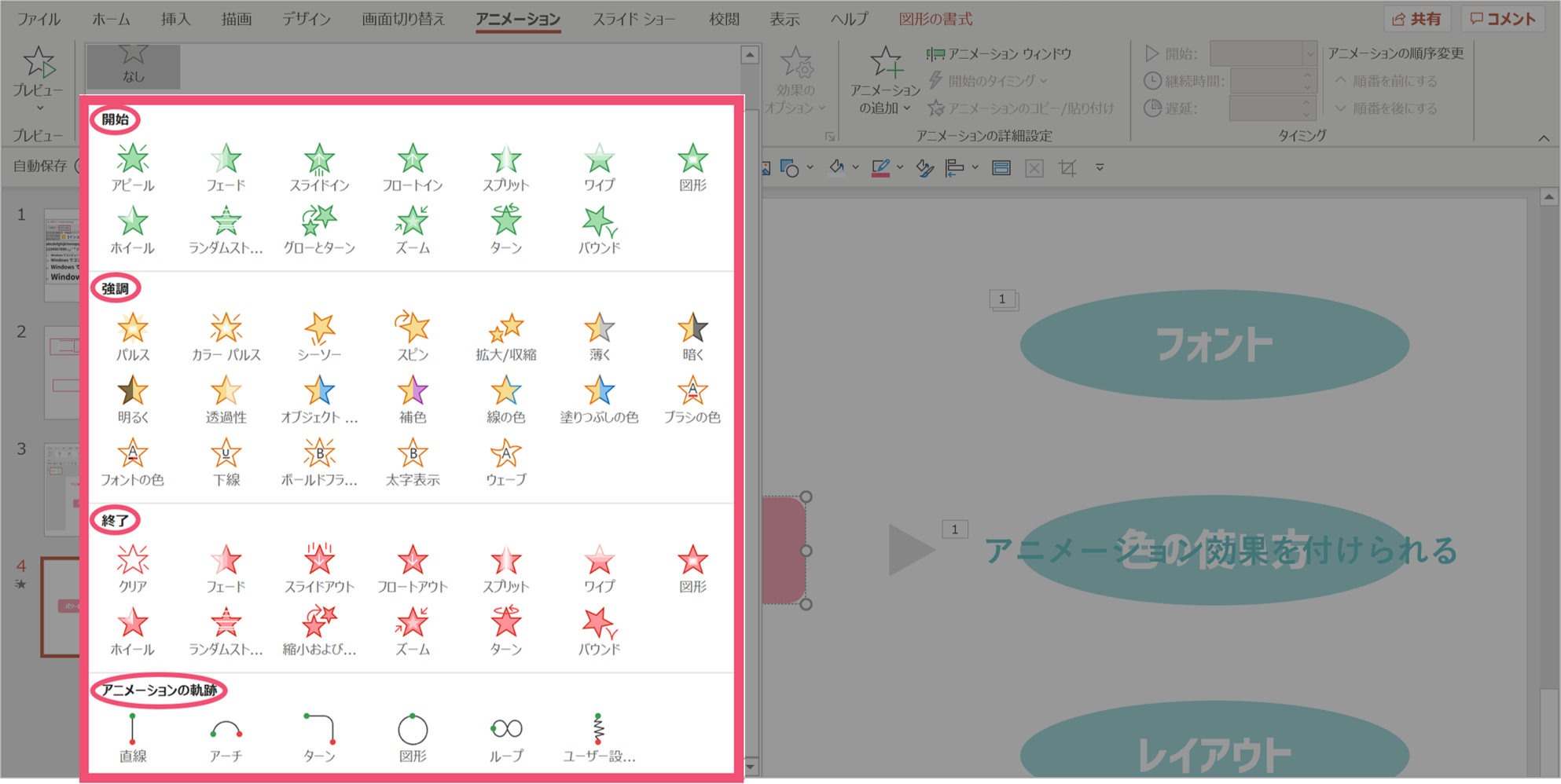



パワーポイントでアニメーション終了後にオブジェクトを消す方法 パワポ大学
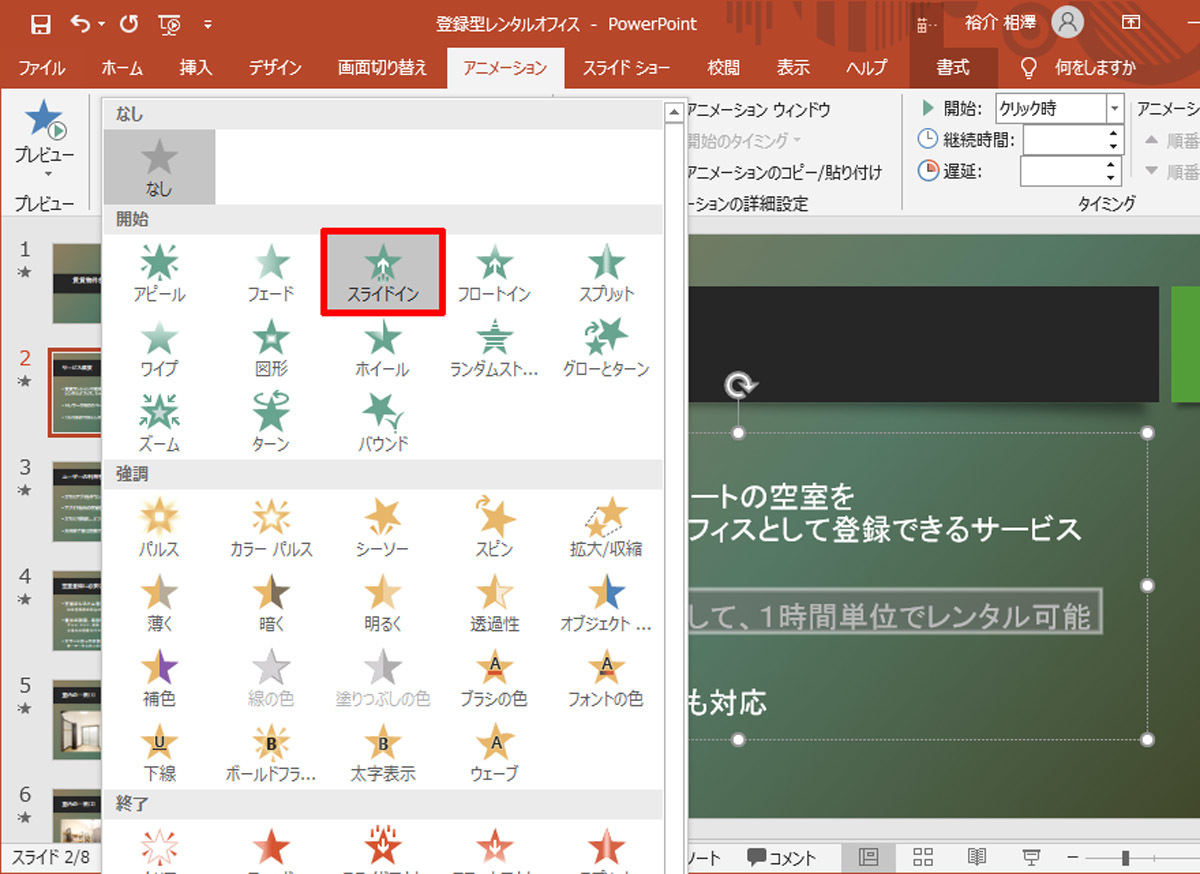



脱初心者 すぐに使えるpowerpoint活用術 26 アニメーションの基本 Tech
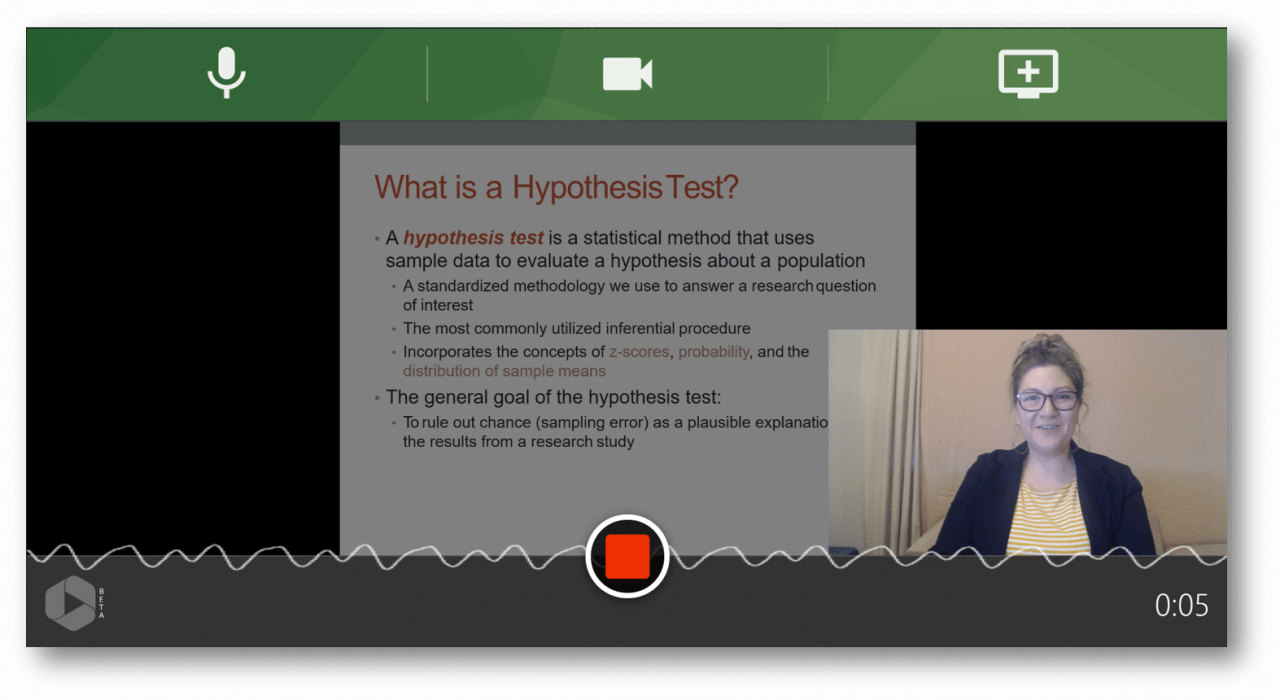



プレゼン資料の作成スライドアニメーションの正しい使い方とは
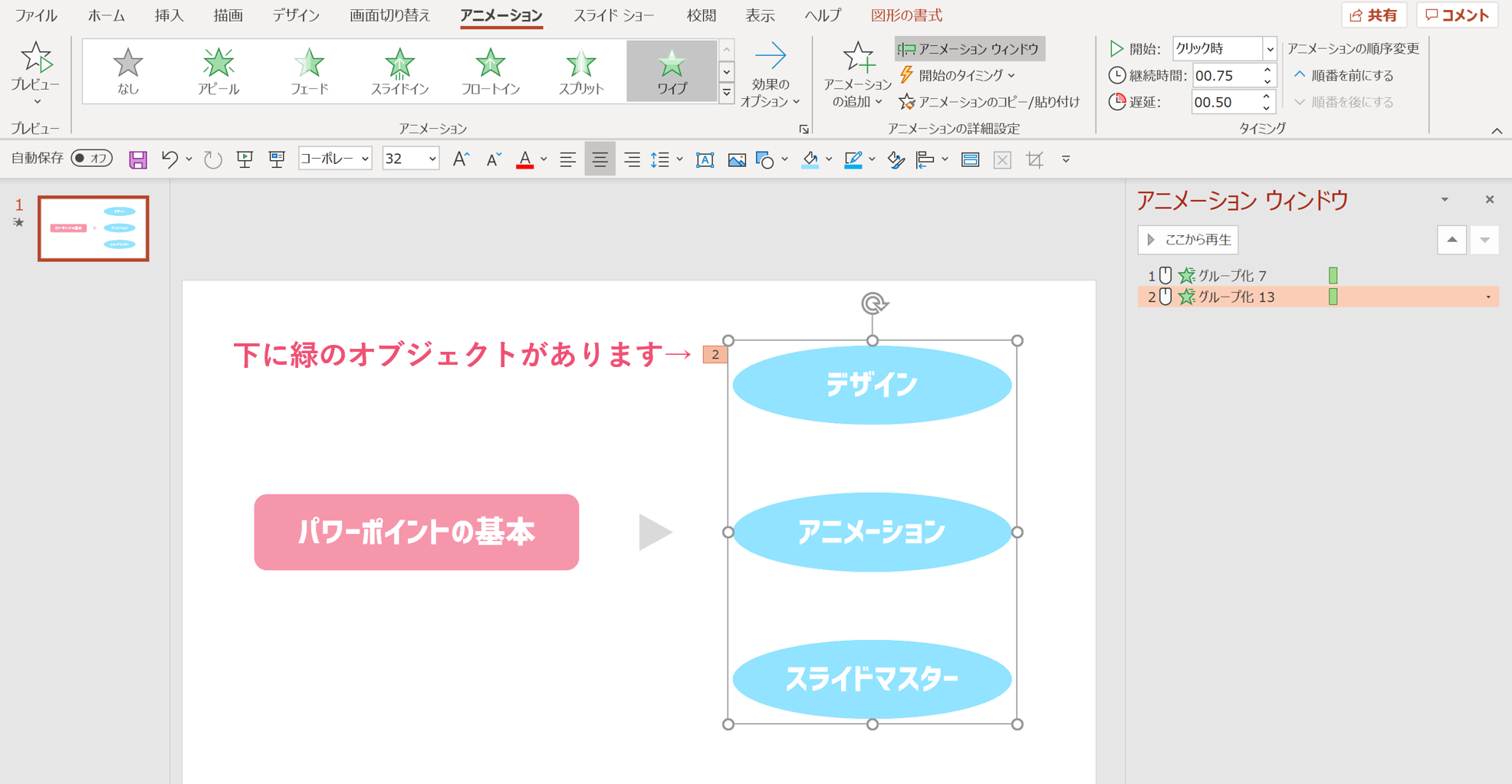



パワーポイントでアニメーション終了後にオブジェクトを消す方法 パワポ大学




パワーポイントにアニメーションを設定する方法 応用編 株式会社スカイフィッシュ 企業ブログ
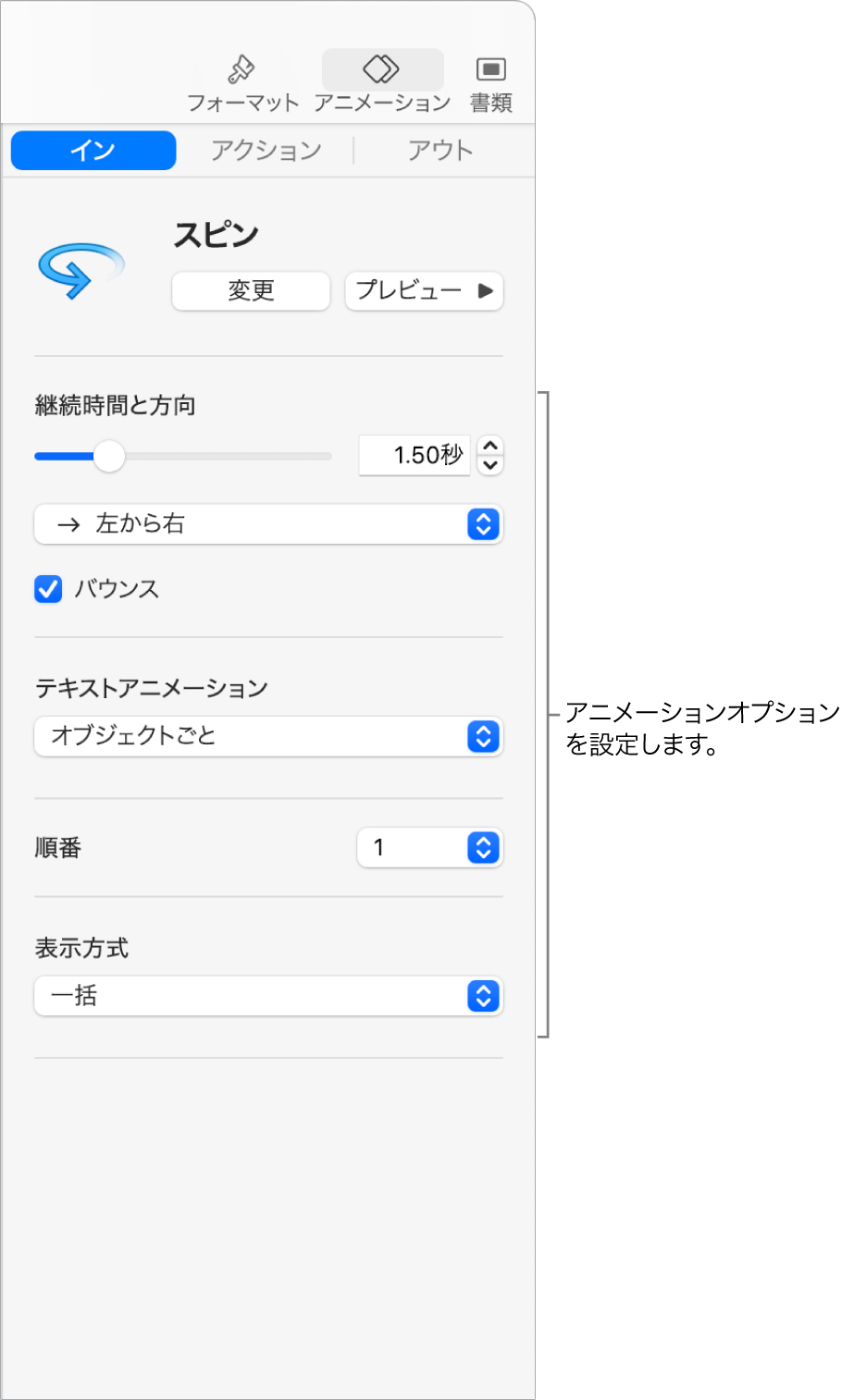



Macのkeynoteでオブジェクトをアニメートしてスライドに出現させる またはスライドから消す Apple サポート



2



プレゼンテーションソフトの利用 医療情報学




パワーポイントのアニメーションを効果的に使うコツ プレゼンのpresentainment
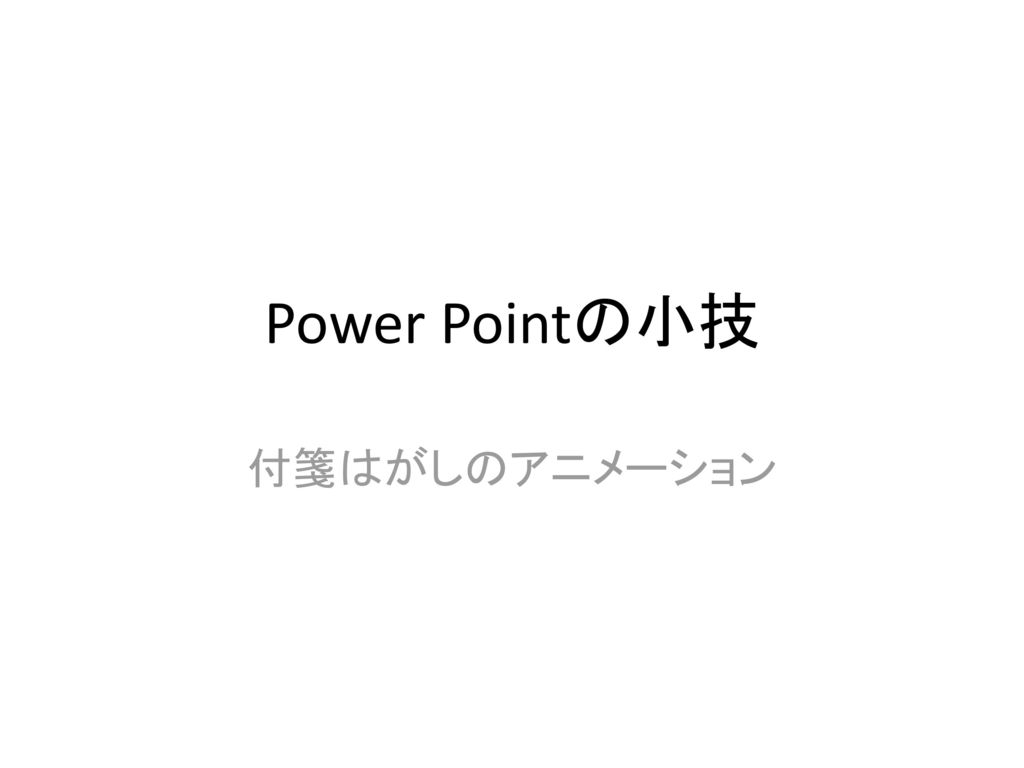



Power Pointの小技 付箋はがしのアニメーション Ppt Download
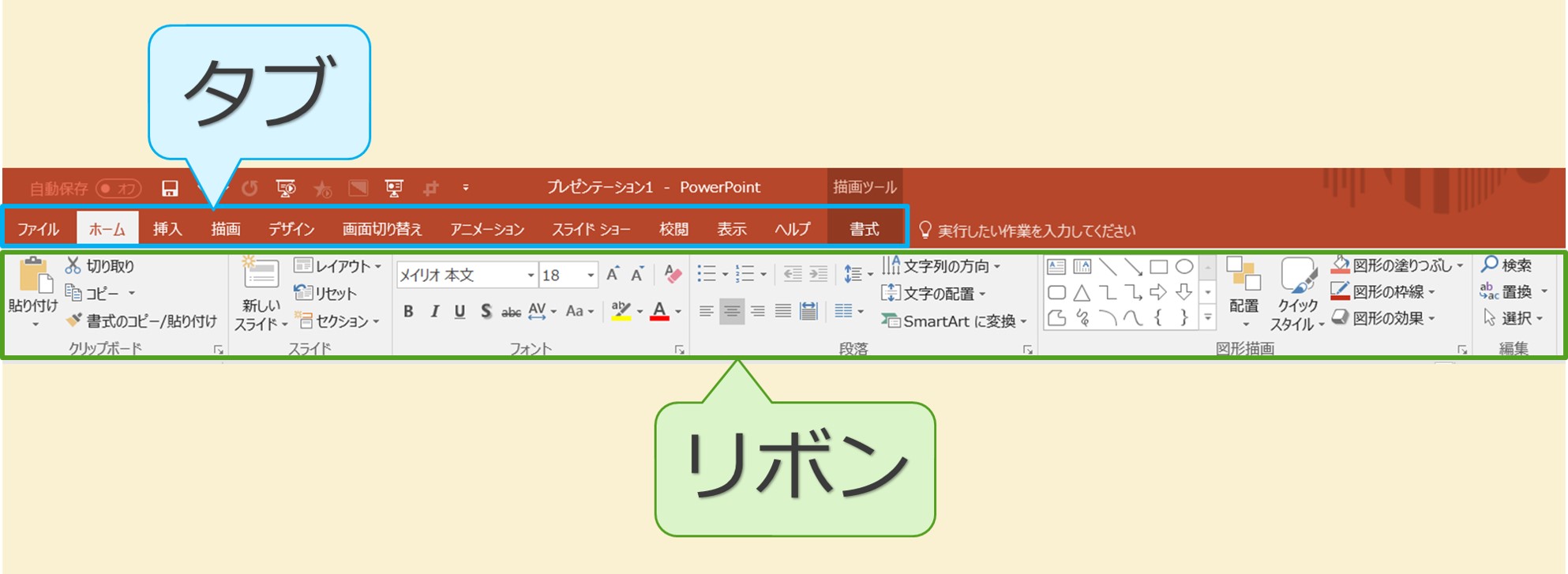



誰でも簡単 パワポの図形の結合真の力で精密な画像切り抜きも自由自在 Solabo あきらめない雑記
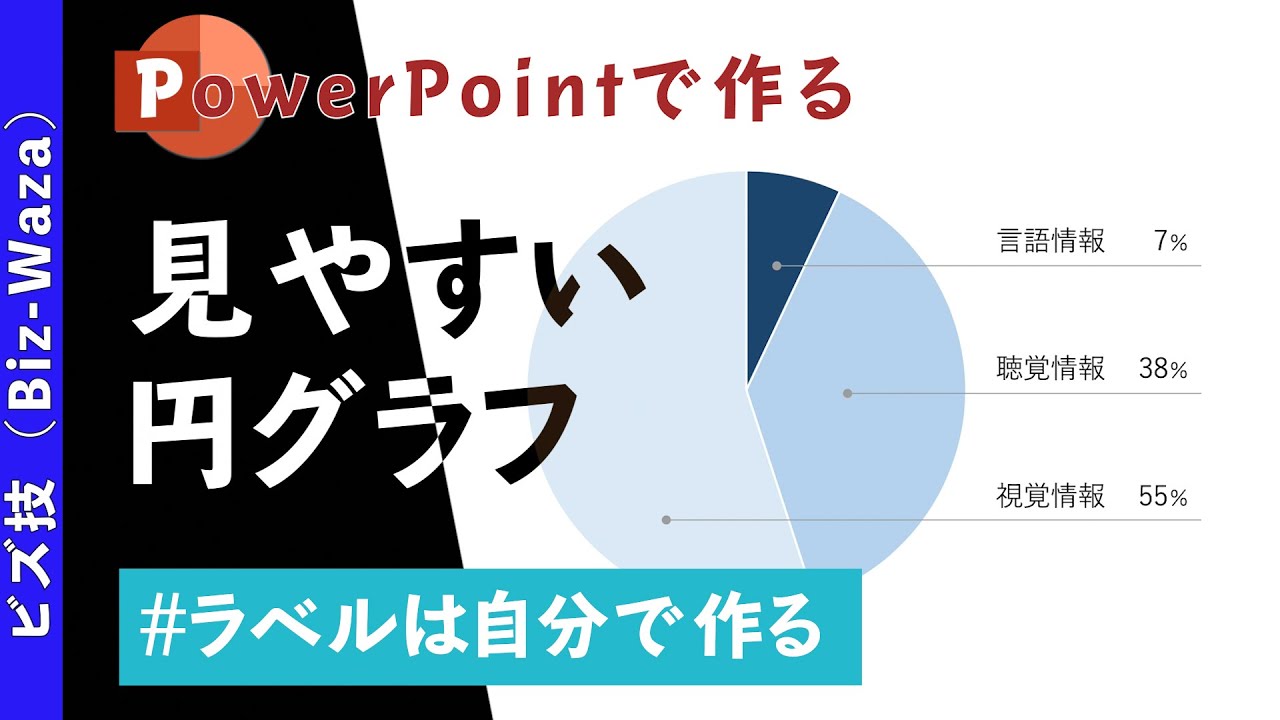



Powerpoint 見やすいきれいな円グラフの作り方 ビズ技
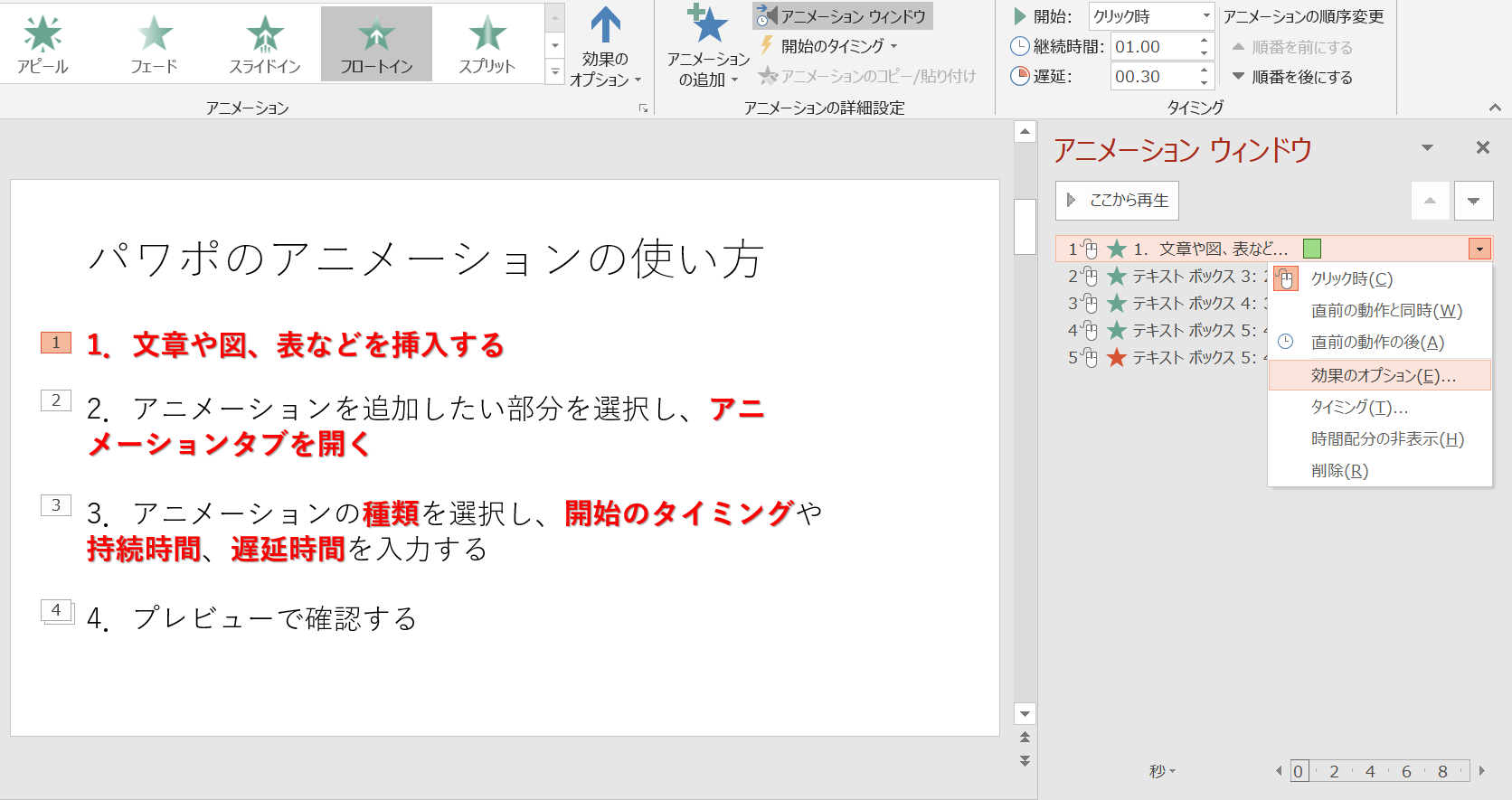



パワポのアニメーション機能 プレゼン資料を作る前に知っておきたい基本を解説 Udemy メディア




Powerpointでスライド外のオブジェクトを非表示にする方法 Ppdtp




超絶簡単 パワーポイント 言葉や画像をユニークに消すアニメーション作成方法 Youtube




パワーポイントのアニメーションを効果的に使うコツ プレゼンのpresentainment



パワーポイントの質問ですアニメーションで図形を消して新しい図形 Yahoo 知恵袋
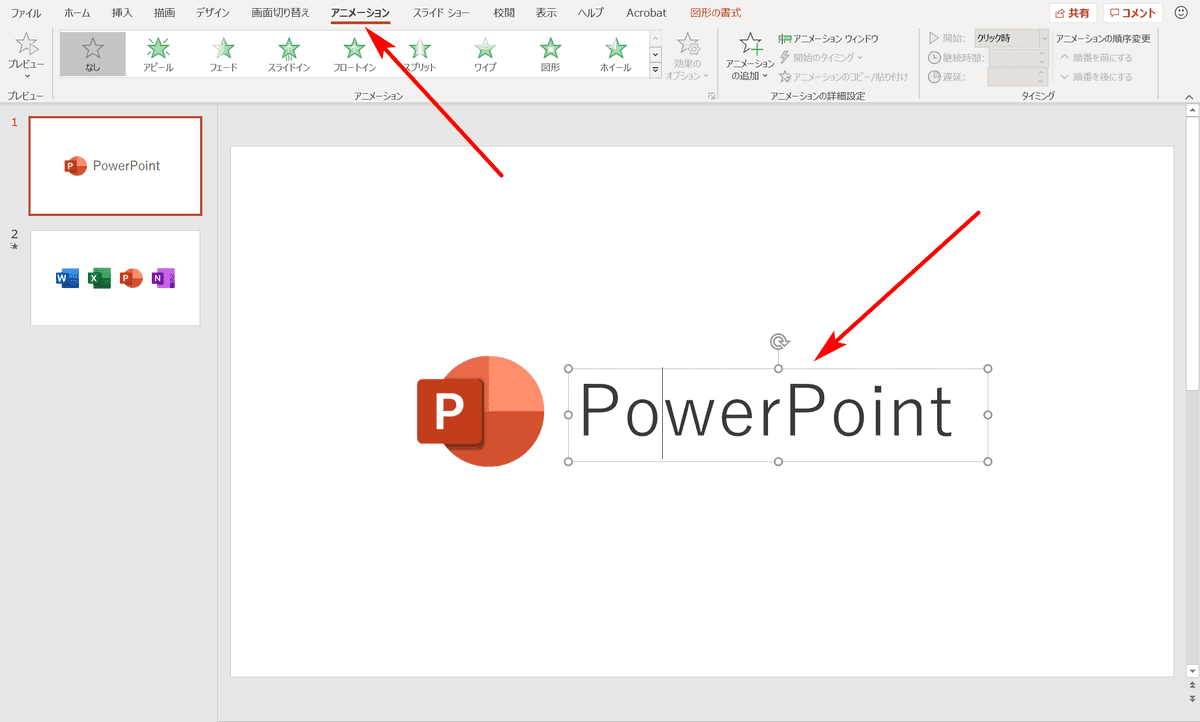



パワーポイントでアニメーションの使い方まとめ 種類や設定方法 Office Hack
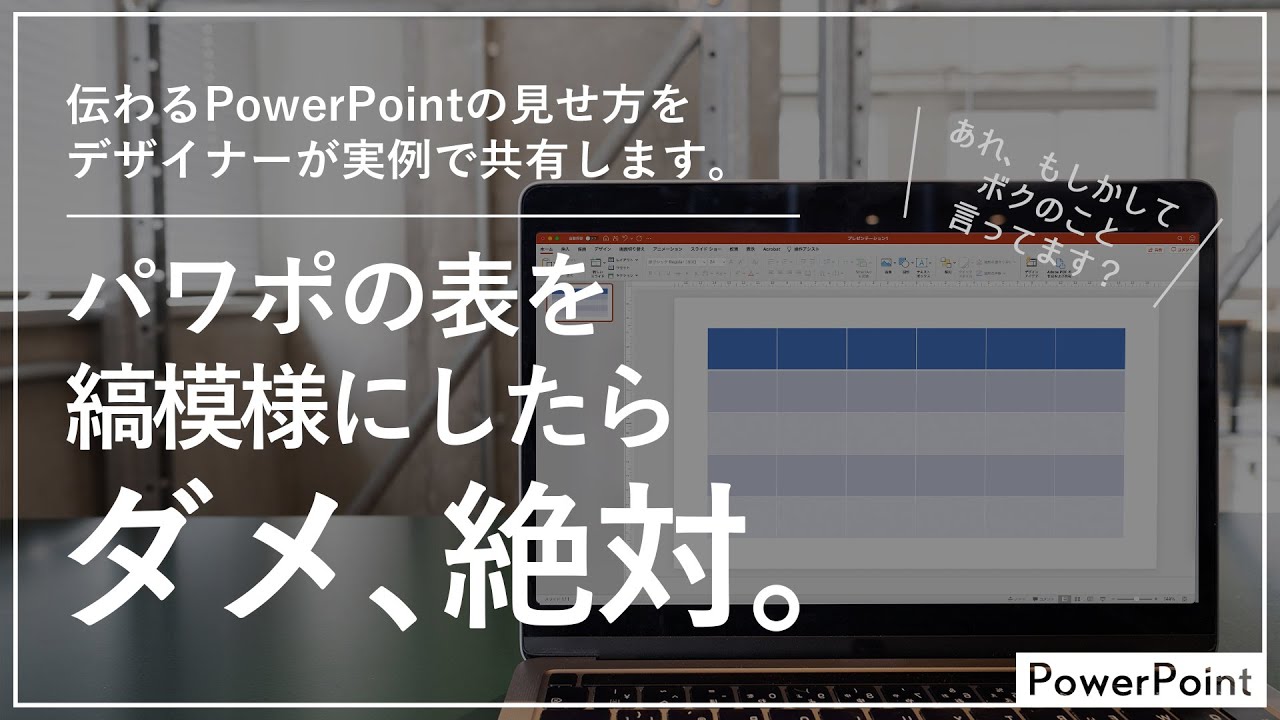



パワーポイントのグラフは 矢印 と 添え書き で驚異的にわかりやすくなる 見せ方を解説 ビズデザ
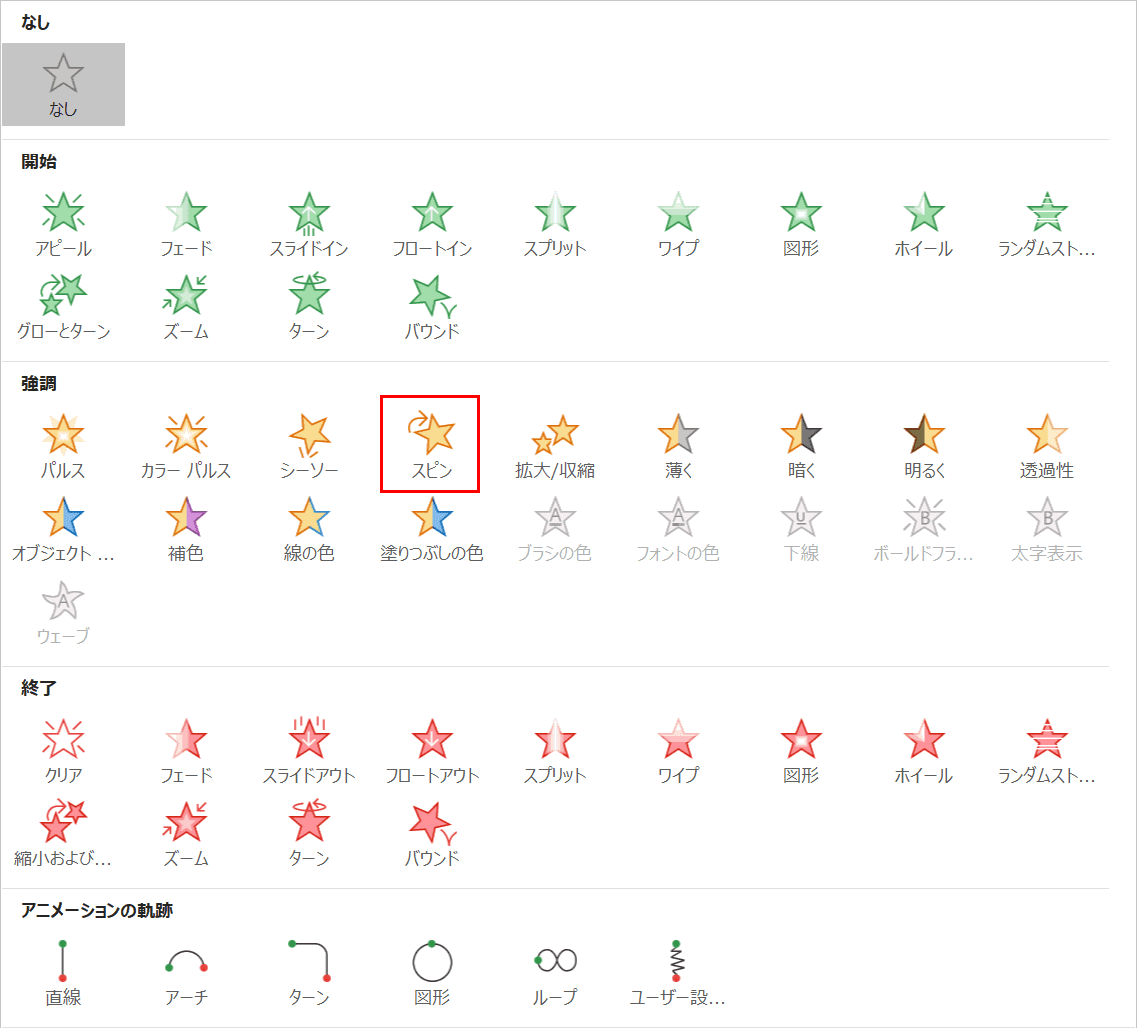



パワーポイントでアニメーションの使い方まとめ 種類や設定方法 Office Hack
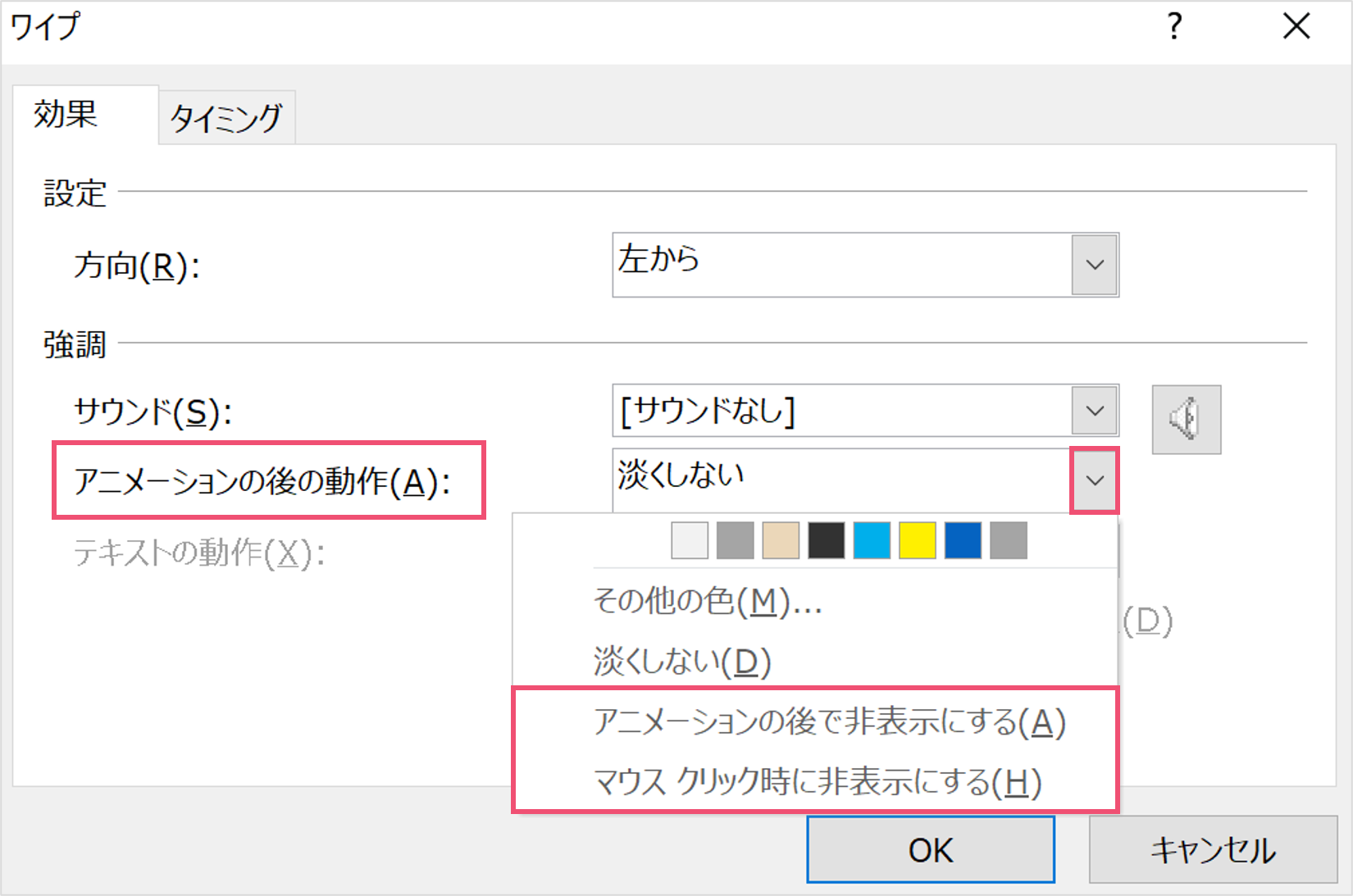



パワーポイントでアニメーション終了後にオブジェクトを消す方法 パワポ大学




Powerpointで動く折れ線グラフを作ってみた Note ノート Line News
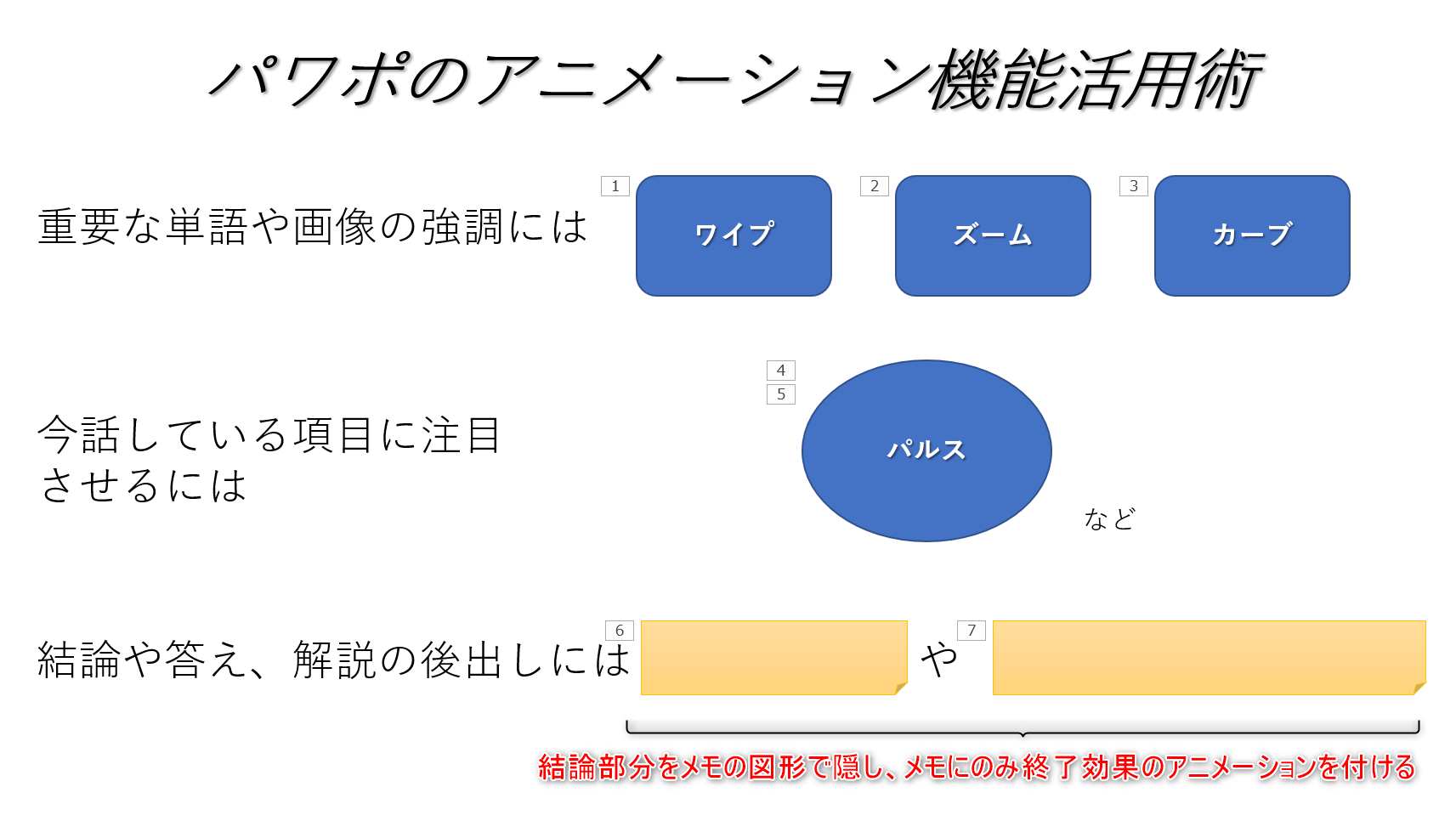



パワポのアニメーション機能 プレゼン資料を作る前に知っておきたい基本を解説 Udemy メディア




Powerpointで編集がうまくできないときに確認するポイント パワポでデザイン




パワーポイントで図形を透明化す方法でシャボン玉を作ってアニメーションで動かしてみた 楽してプロっぽいデザイン




初心者向け パワーポイントの使い方を徹底解説 失敗例や具体的手順まで Help You



スライドマスターで文字の一括入力 書式の一括変更 Powerpointの使い方
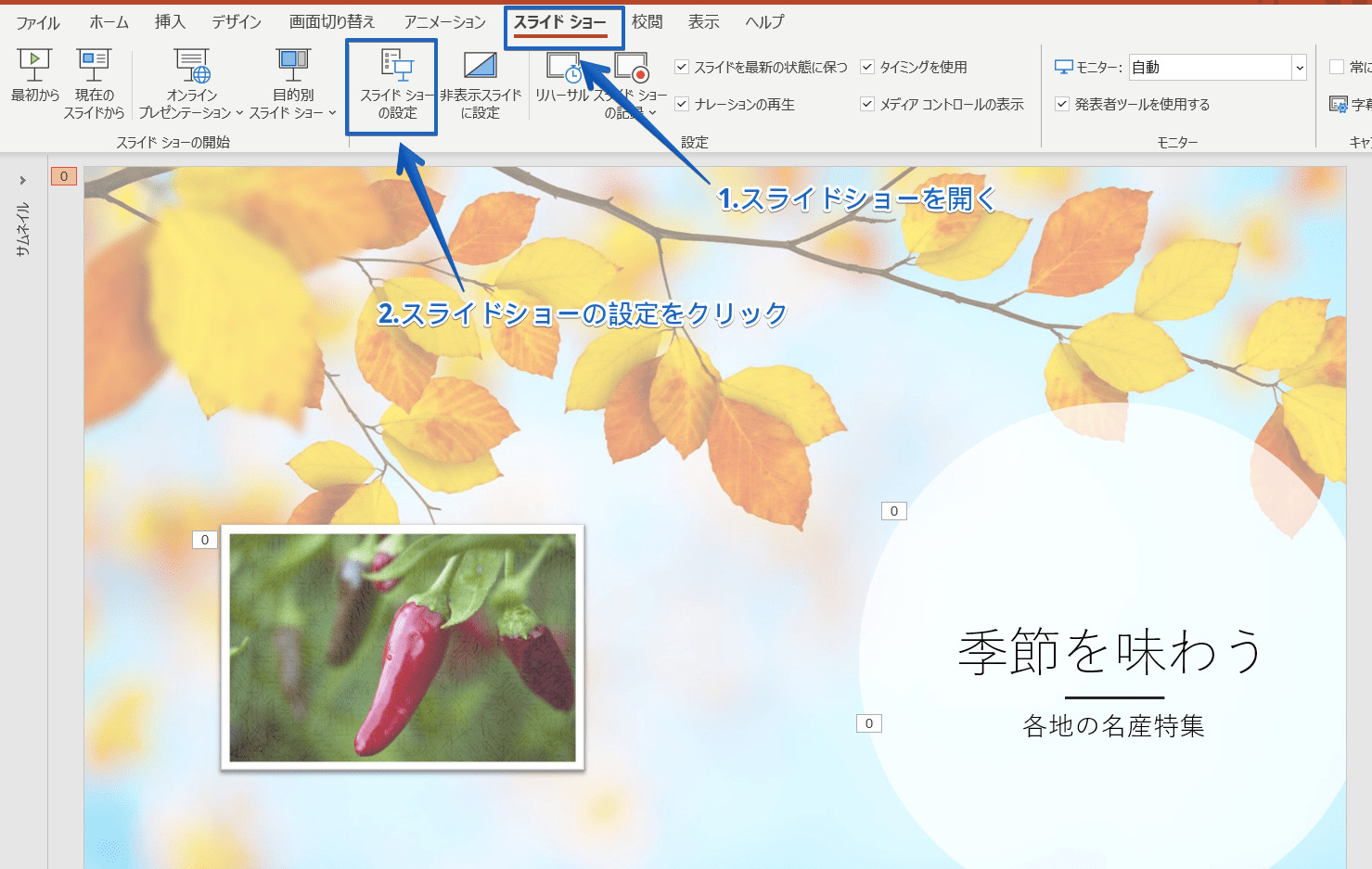



パワーポイント アニメーションを出して消す 手順をわかりやすく解説
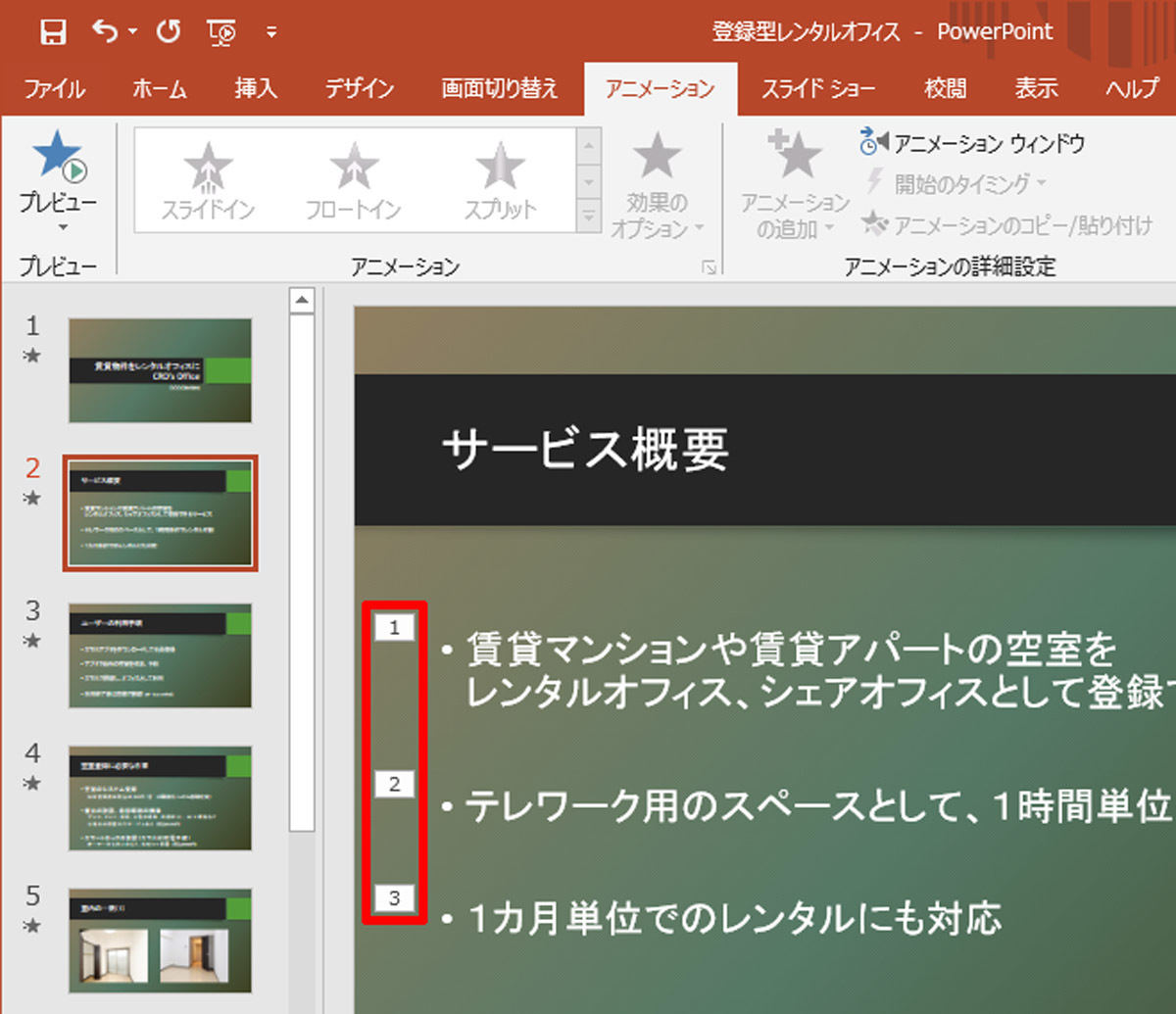



脱初心者 すぐに使えるpowerpoint活用術 26 アニメーションの基本 Tech



1




ワード エクセル パワーポイント 基本の使い方がぜんぶわかる本 沢田竹洋 Standards 本 通販 Amazon
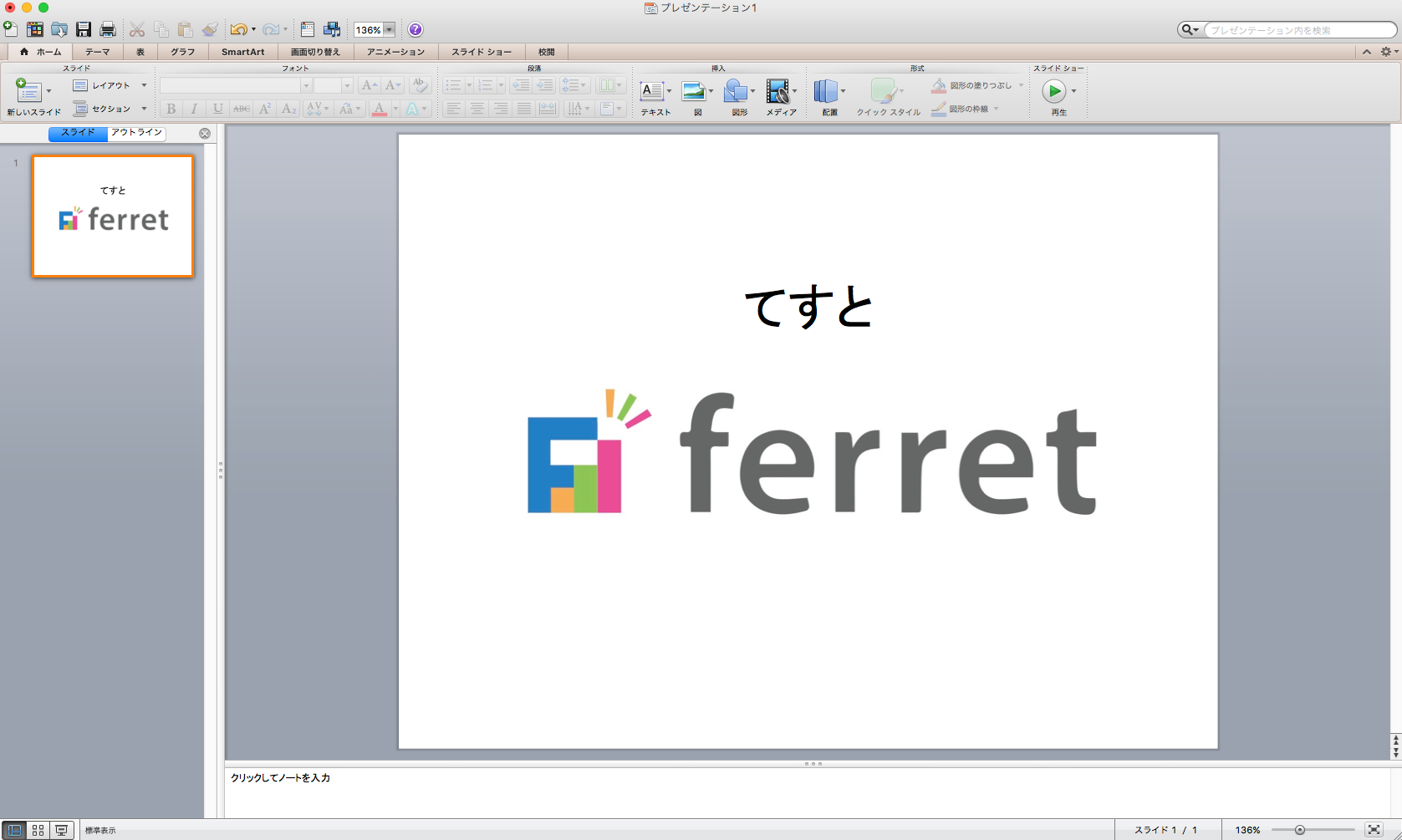



パワポ パワーポイント Powerpoint のアニメーション機能を使いこなそう 適用方法と知っておきたい設定4つ Ferret
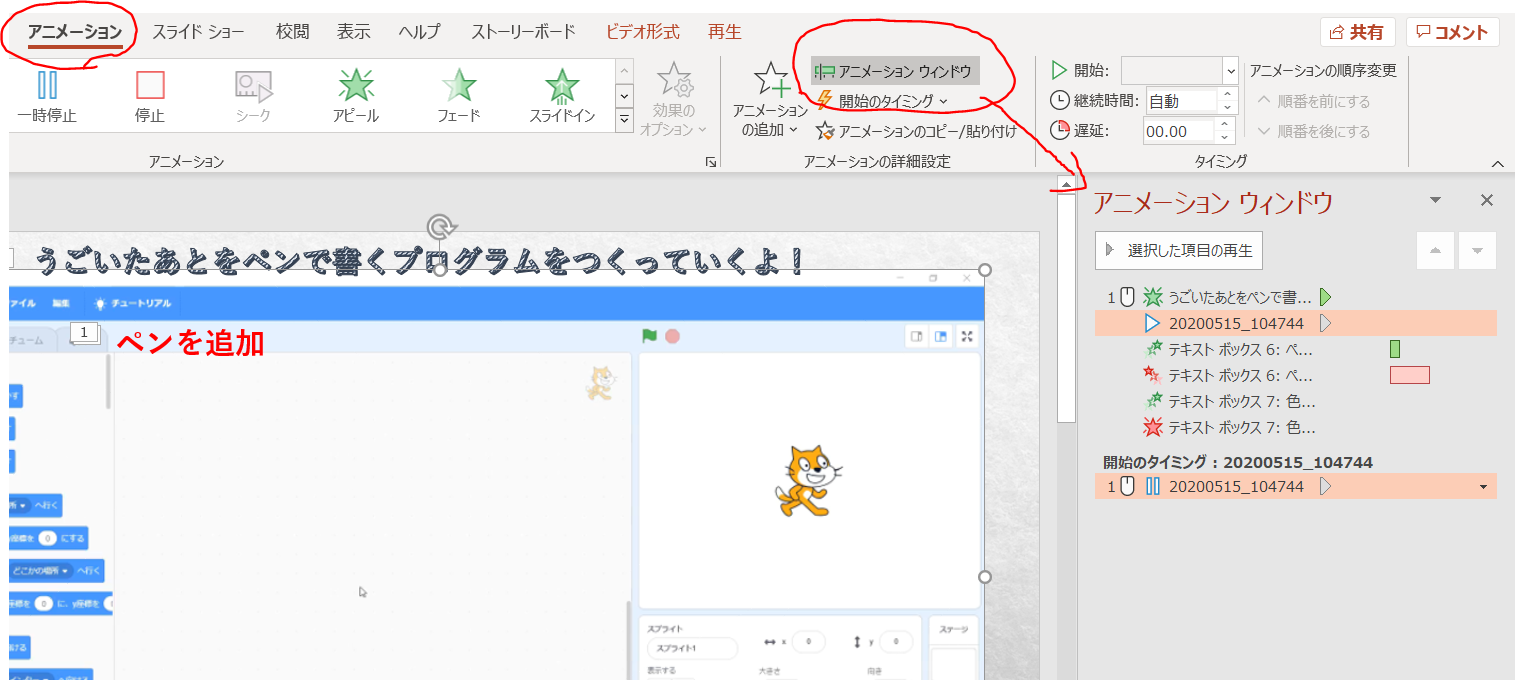



Powerpoint パワーポイント を使って動画作成




Powerpointで動く折れ線グラフを作ってみた Note ノート Line News



2



1
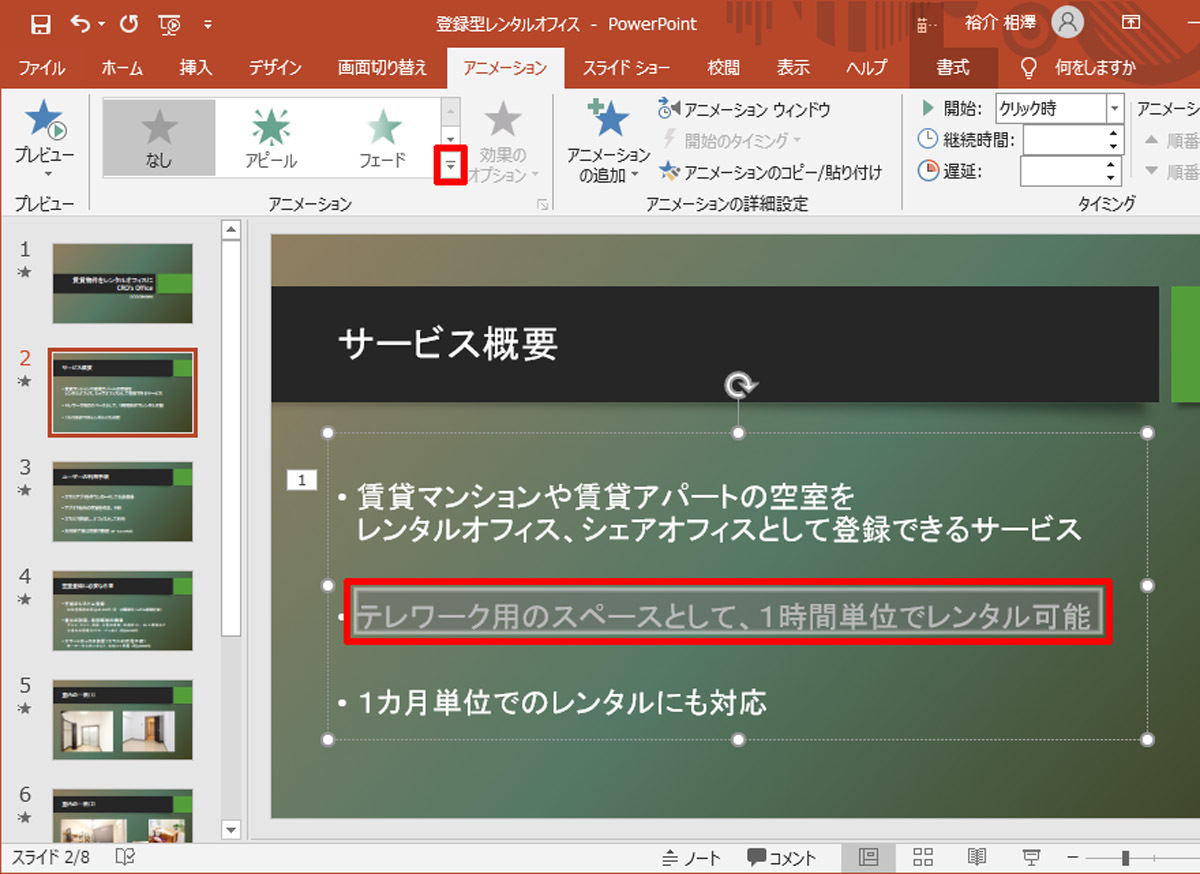



脱初心者 すぐに使えるpowerpoint活用術 26 アニメーションの基本 Tech




聞き手を魅了する Powerpointの魅力とスライド作成のポイント9つ Minto Tech
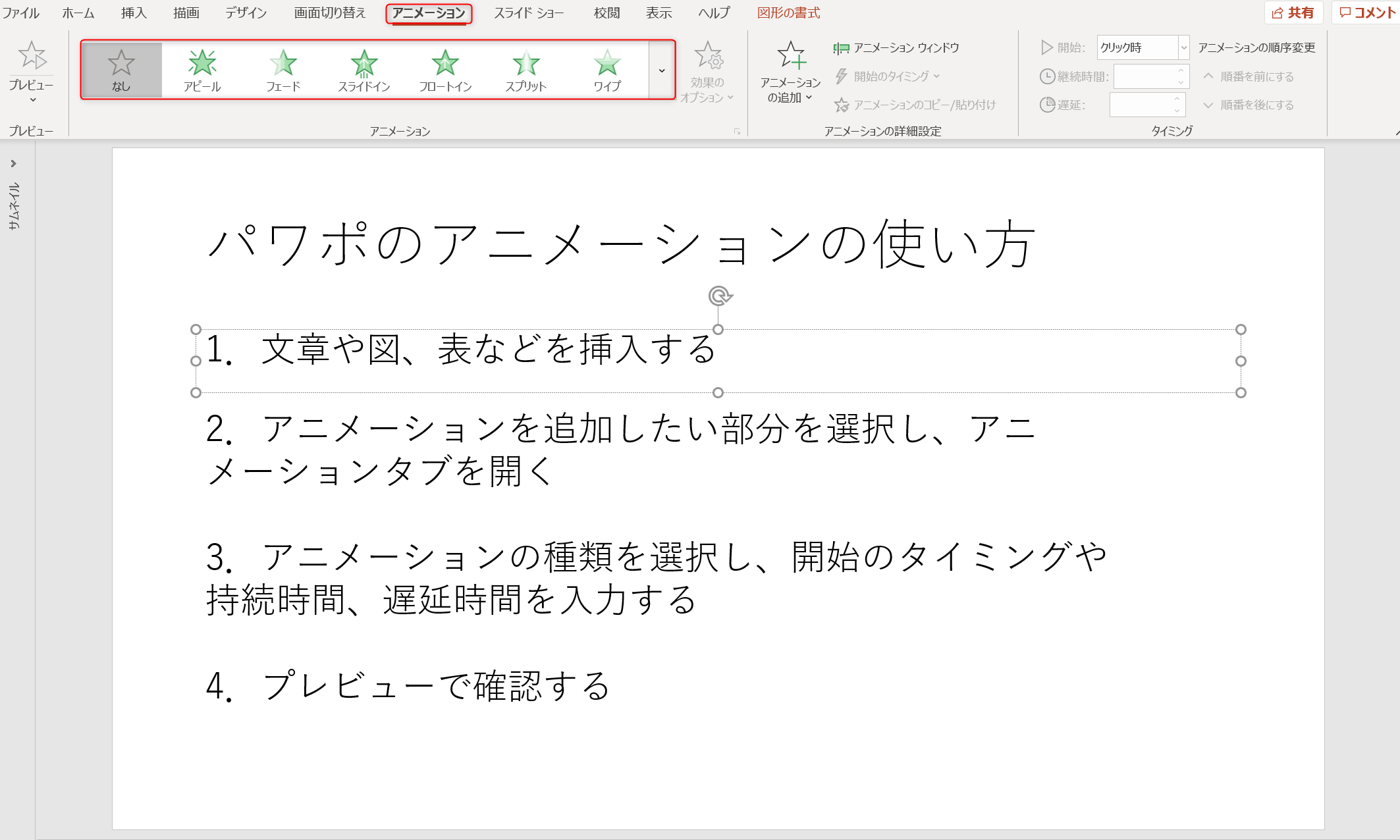



パワポのアニメーション機能 プレゼン資料を作る前に知っておきたい基本を解説 Udemy メディア
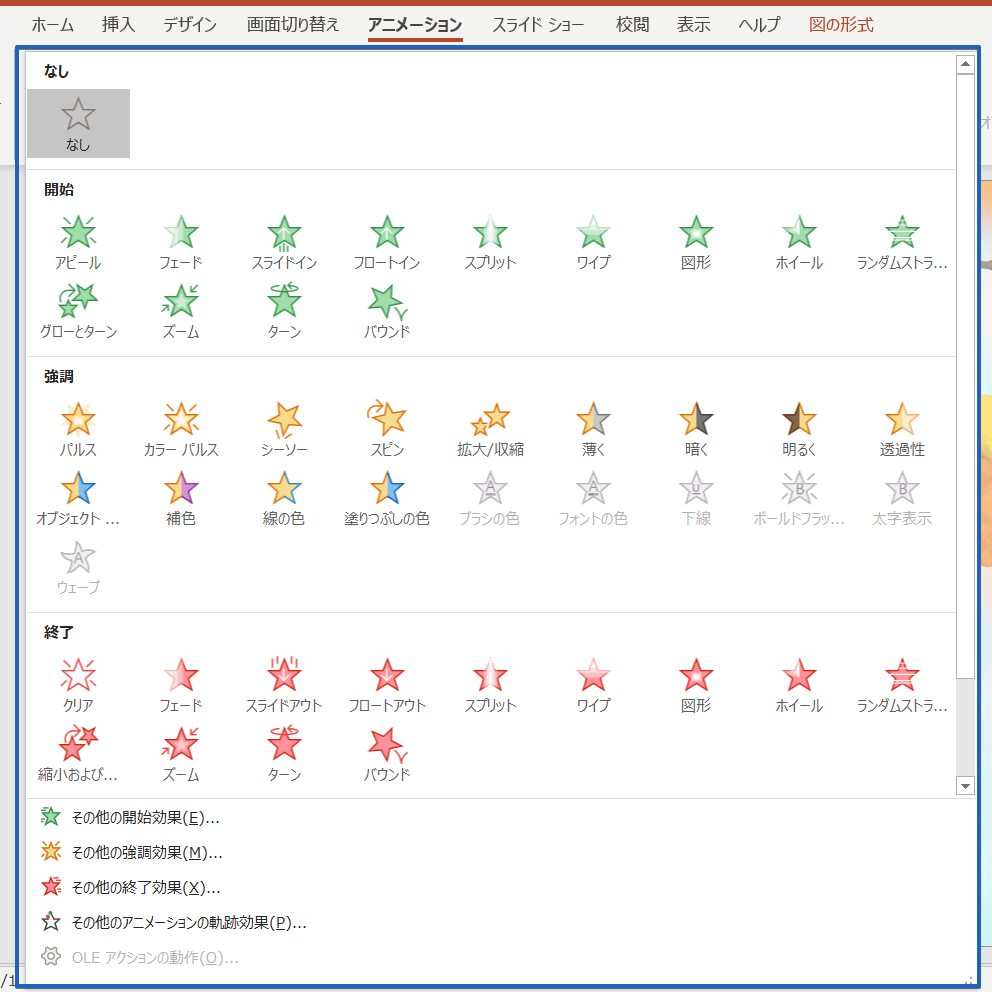



パワーポイントのアニメーションはすごい 使い方を基礎から徹底解説
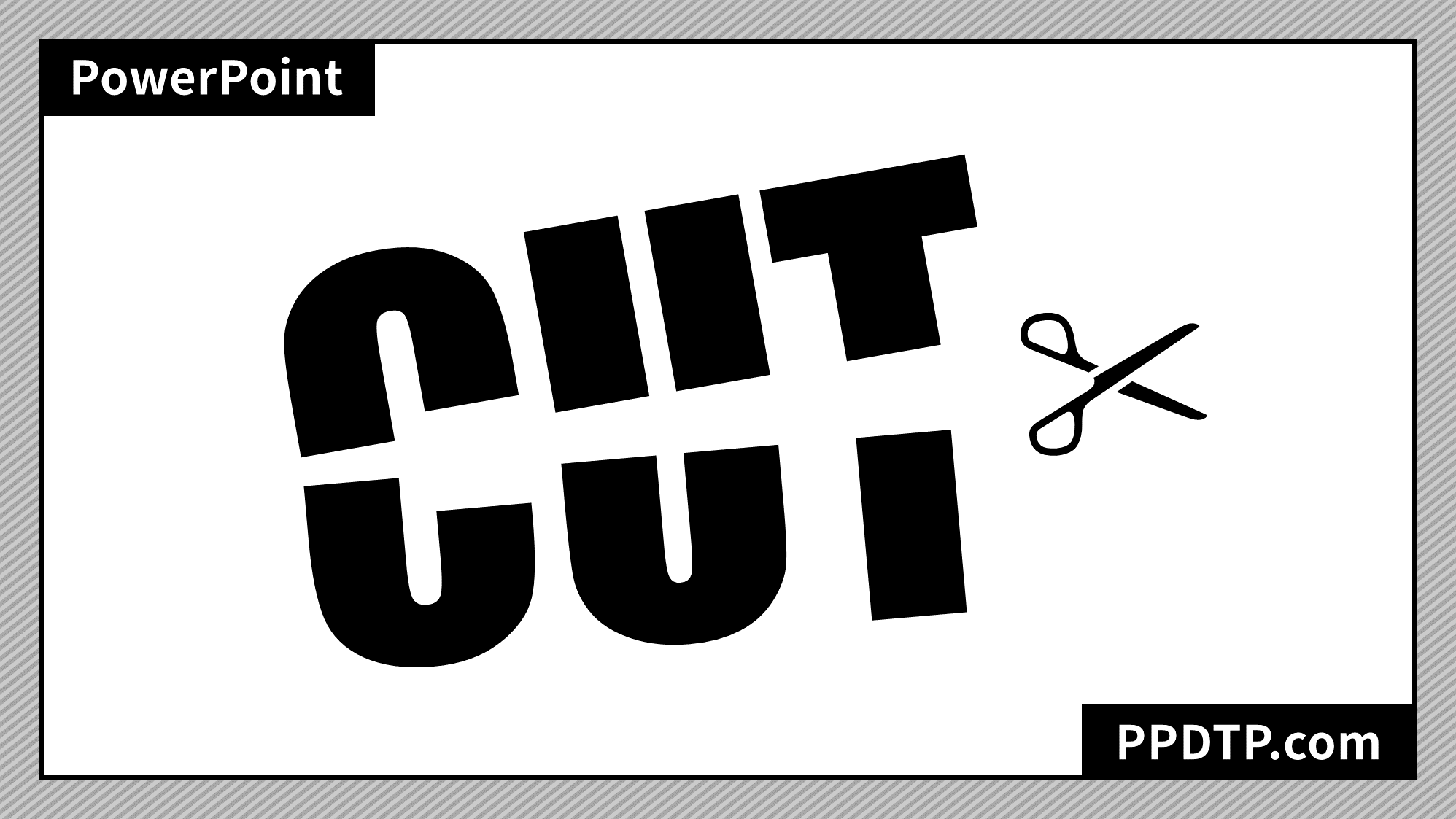



Powerpointで文字をハサミで半分にカットする方法 Ppdtp



重なりあった選択しにくいオブジェクトの選択方法 Powerpointの使い方




Powerpointのスライド機能を使って動画を作る方法 ぶいろぐ
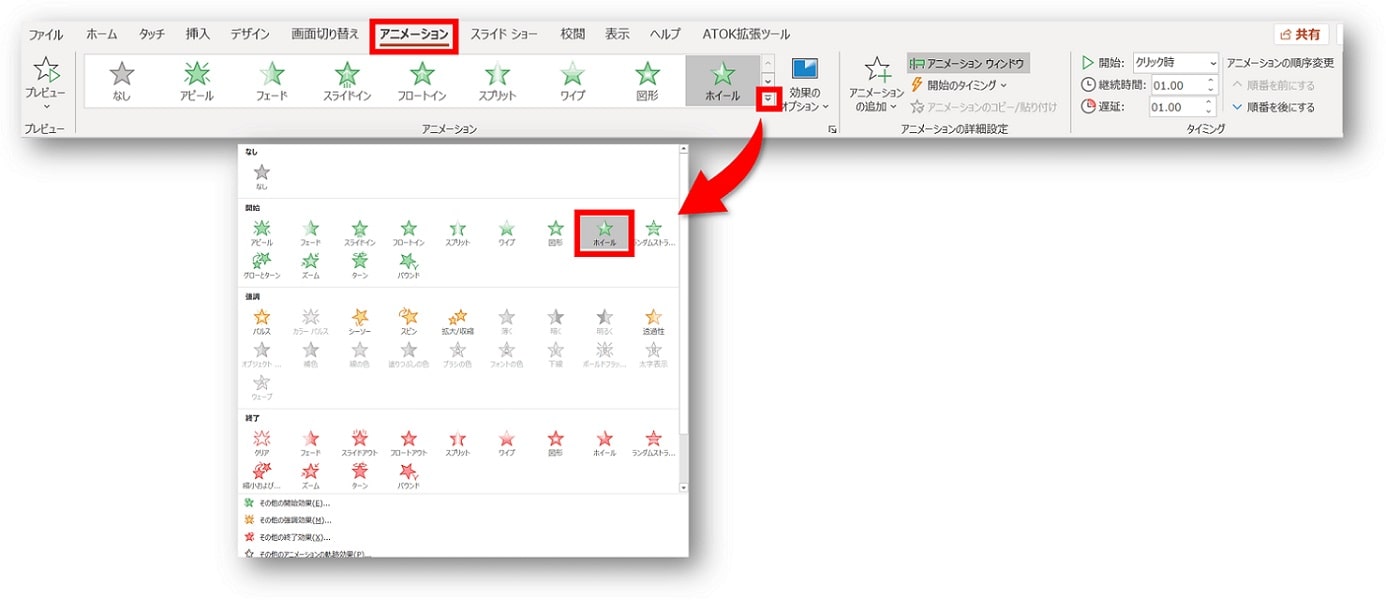



Powerpoint パワーポイントでカウントダウンを作る方法 アニメーションで自作カウントダウン動画 ちあきめもblog



図解powerpoint 2 1 文字入力はテキストボックスから




パワーポイントで図形を透明化す方法でシャボン玉を作ってアニメーションで動かしてみた 楽してプロっぽいデザイン




Powerpointのアニメーション設定方法 複数オブジェクトを順番 同時に動作させるには アプリやwebの疑問に答えるメディア




Powerpointで編集がうまくできないときに確認するポイント パワポでデザイン




パワーポイントのアニメーションを効果的に使うコツ プレゼンのpresentainment
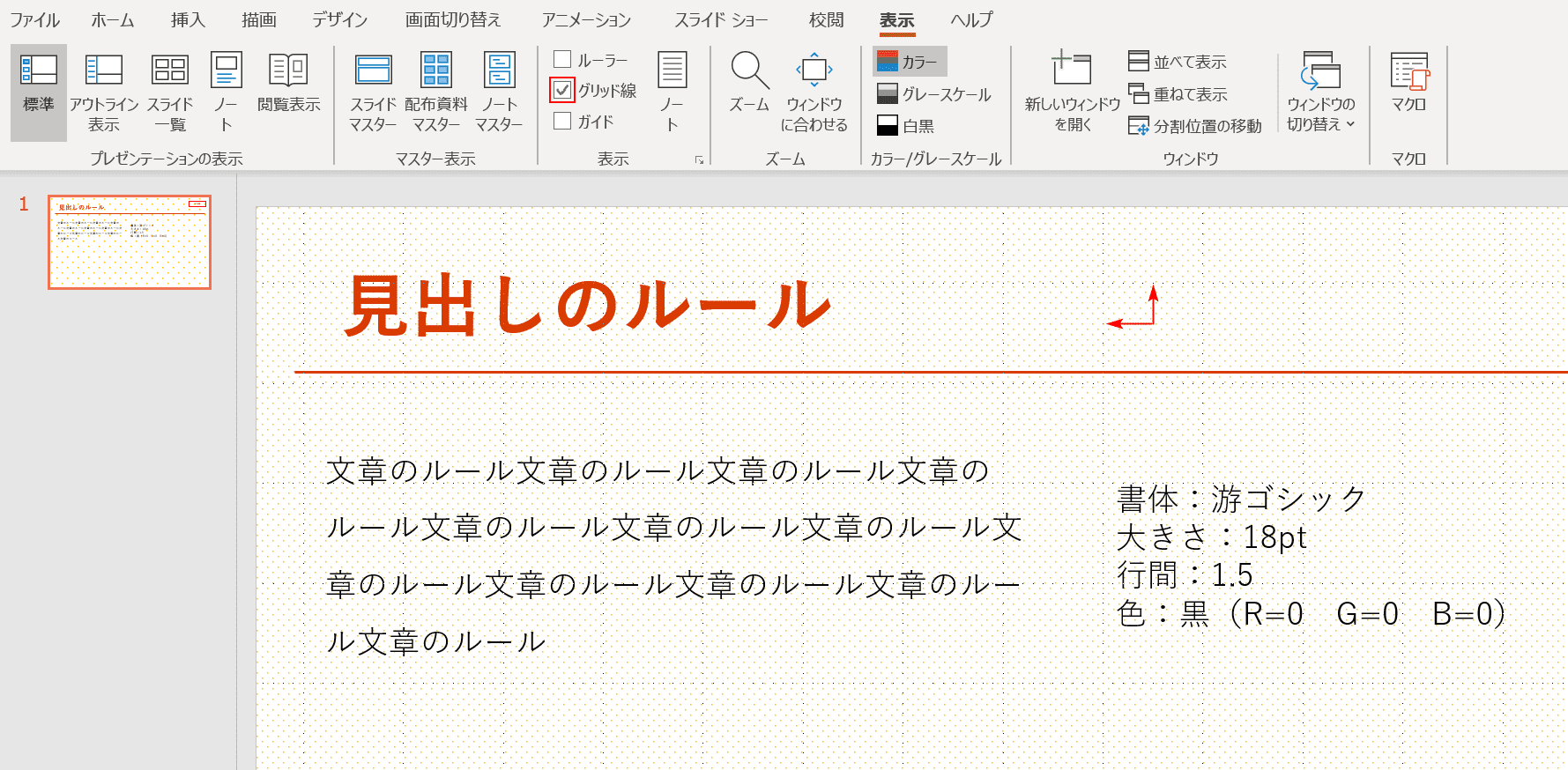



パワーポイントの使い方を解説 脱初心者になるための基本操作 Office Hack



プレゼンテーションソフトの利用 医療情報学
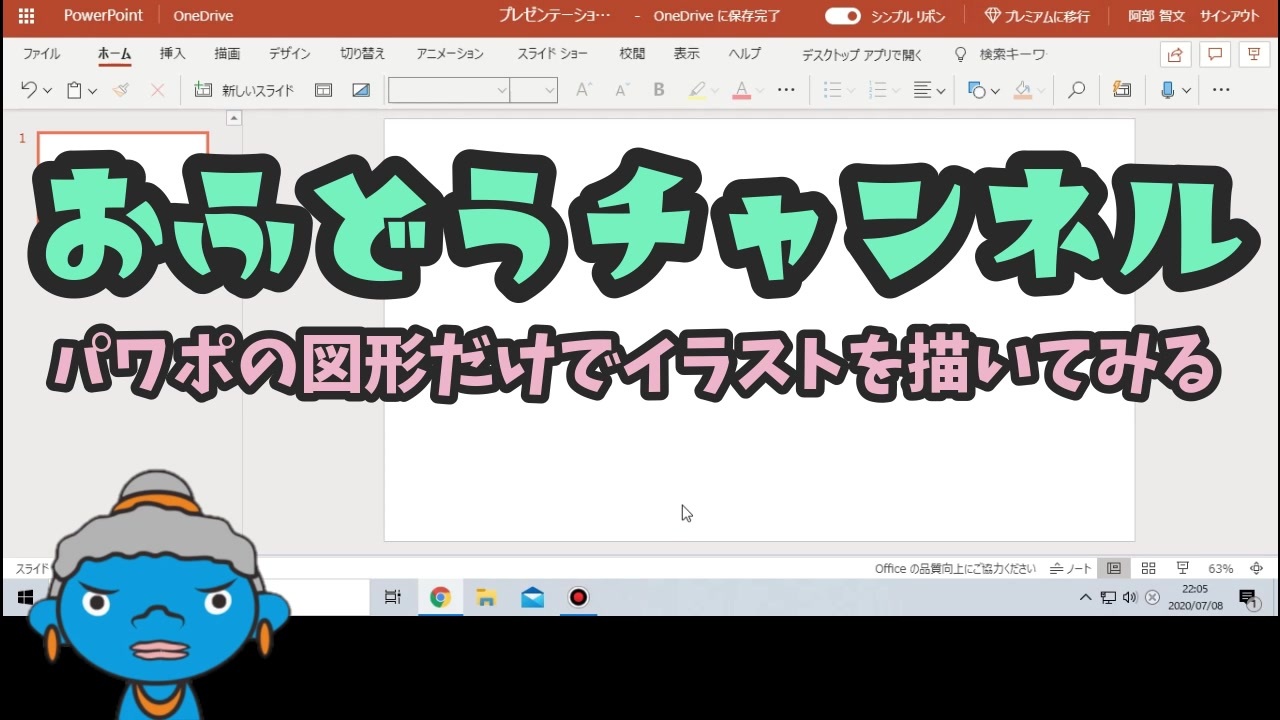



人気の パワーポイント 動画 114本 ニコニコ動画
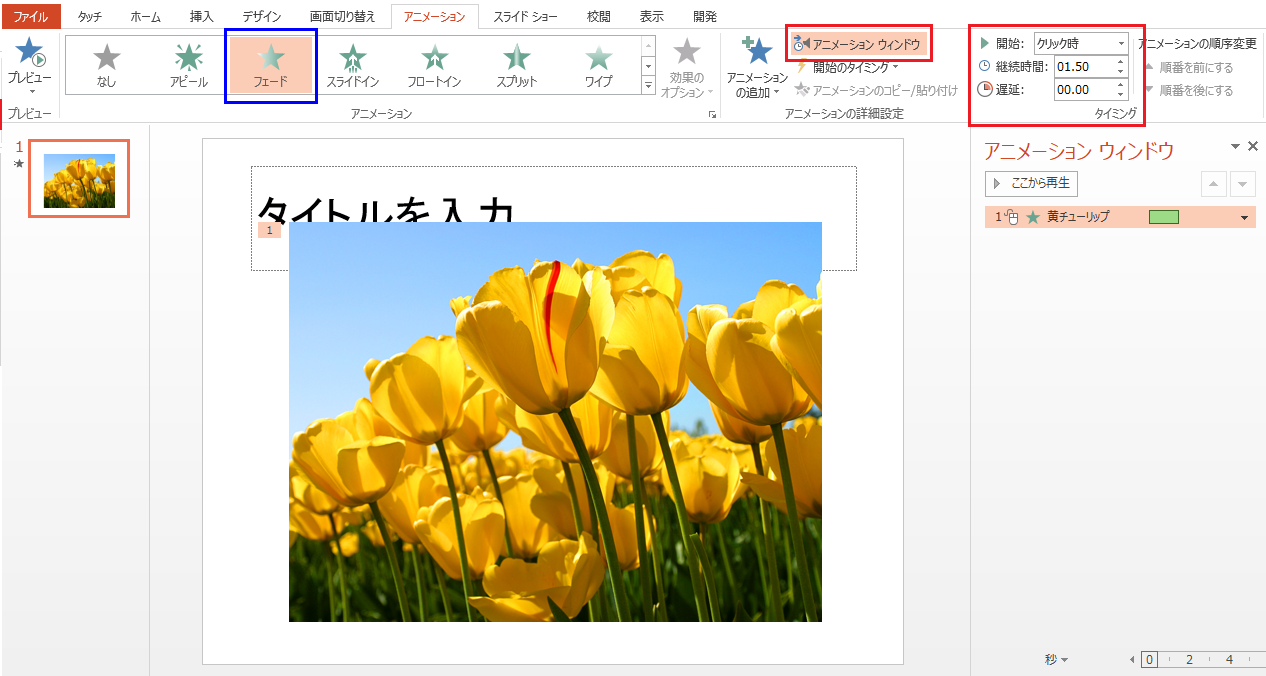



1つのスライド内で 複数の図を表示 終了させる Word Excel Powerpoint Accessのコツこつ



2
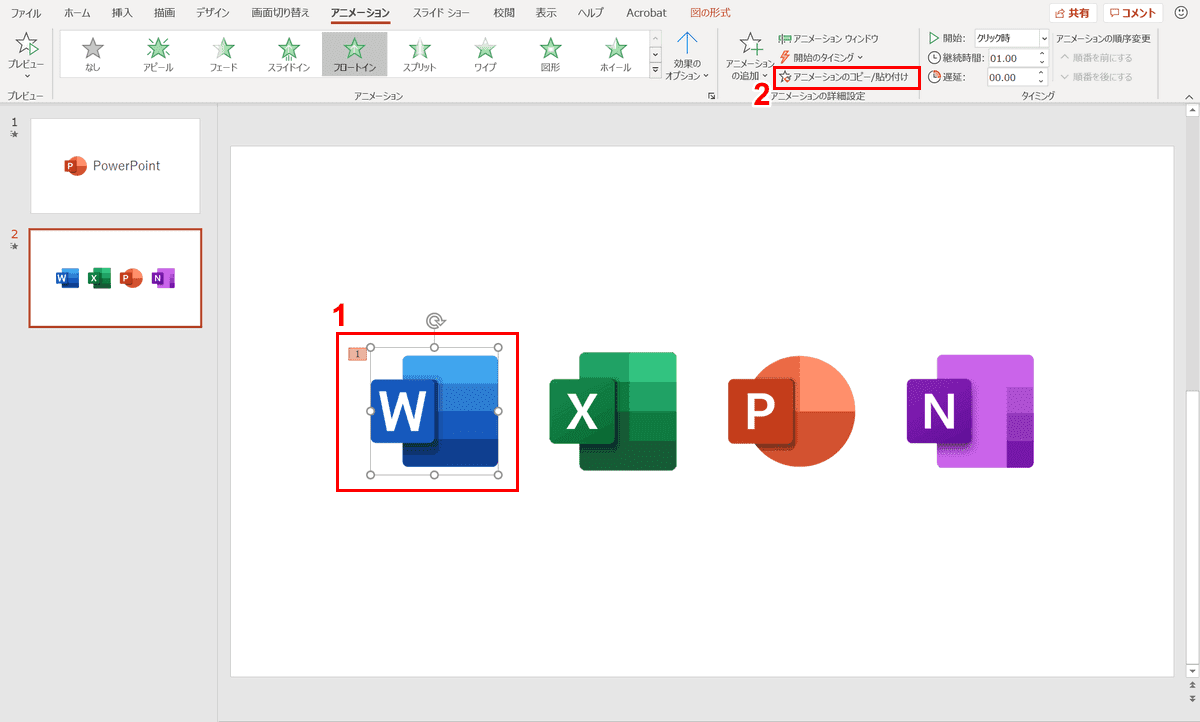



パワーポイントでアニメーションの使い方まとめ 種類や設定方法 Office Hack
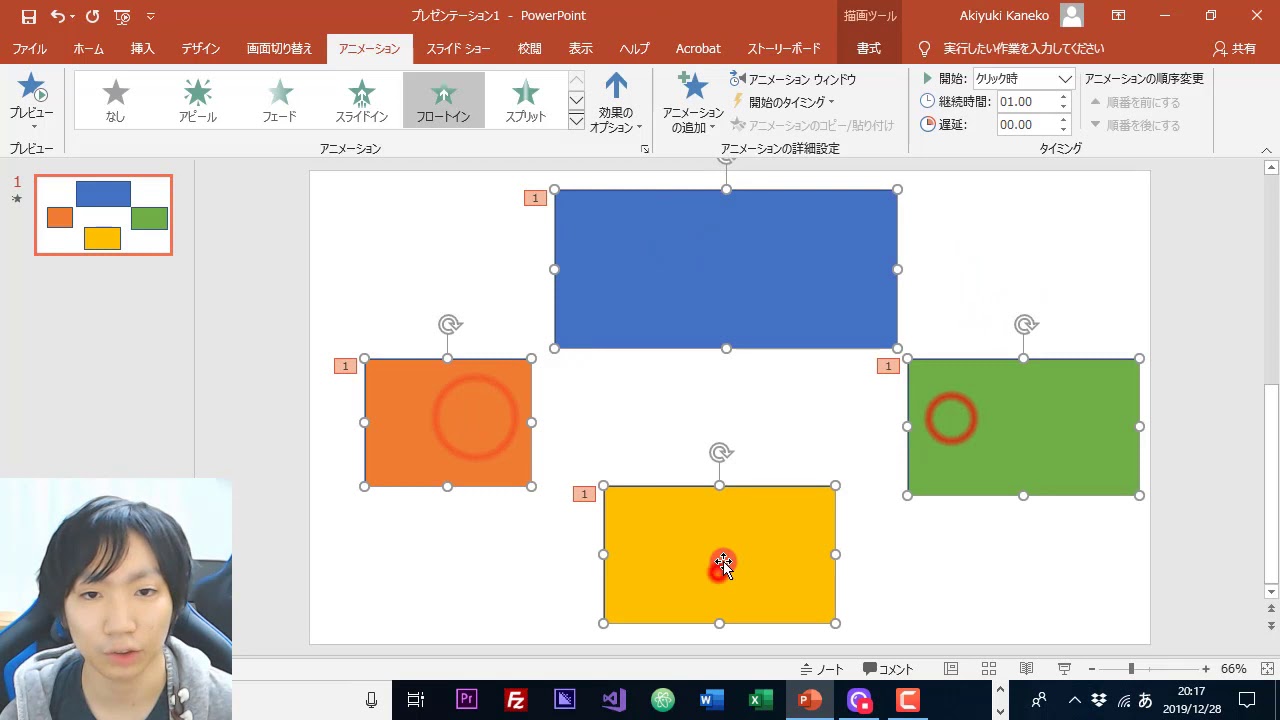



Powerpoint 同時に複数のアニメーションを動かす Youtube
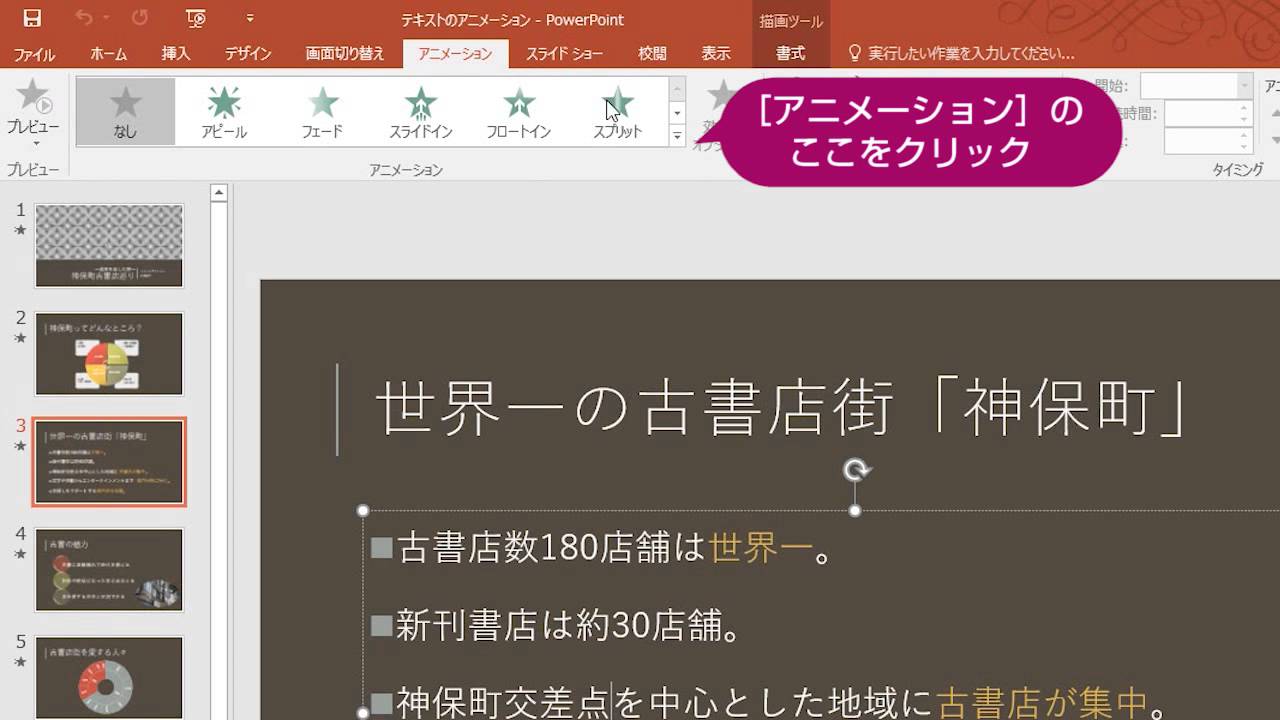



Powerpoint 16 項目の文字にアニメーションを設定するには Youtube



2
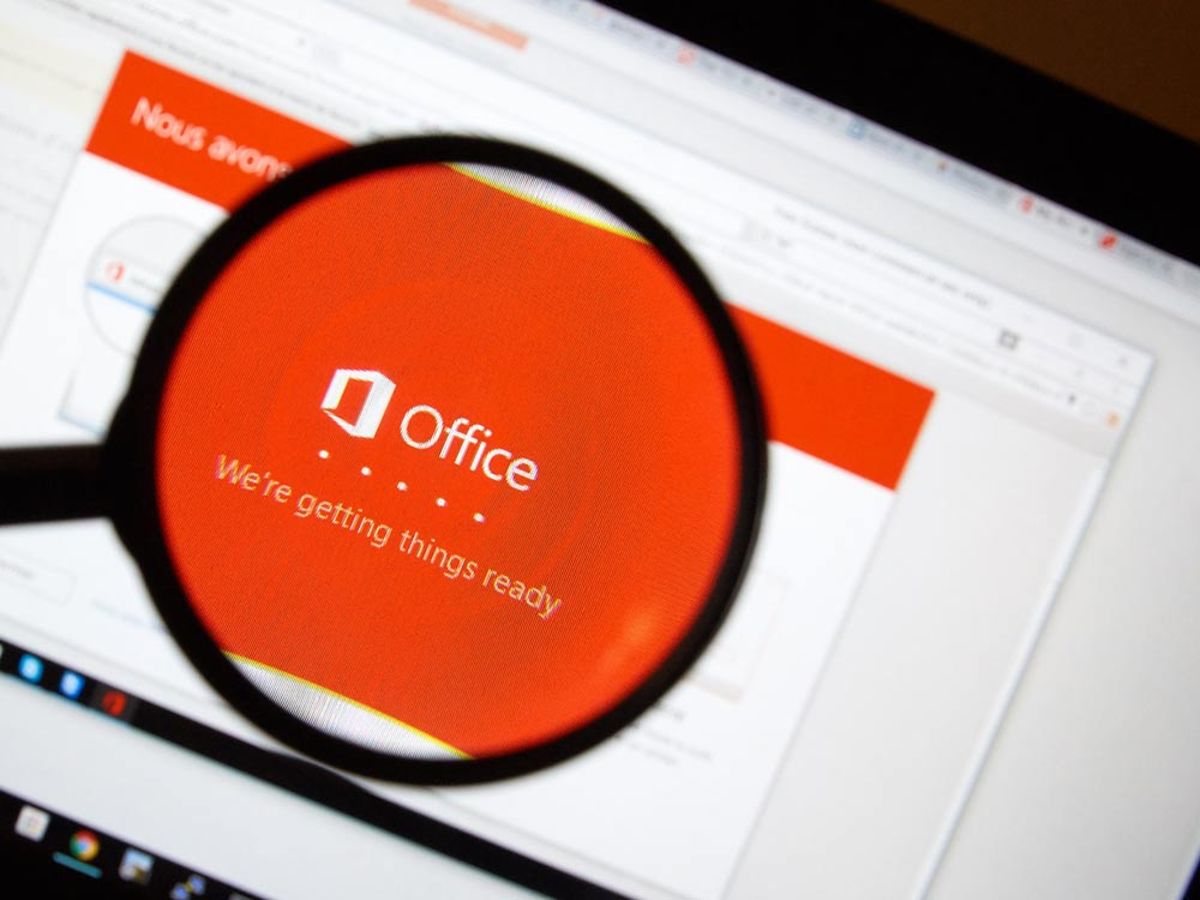



パワポ パワーポイント Powerpoint のアニメーション機能を使いこなそう 適用方法と知っておきたい設定4つ Ferret




パワーポイントで同時に複数のアニメーションを動かす方法を解説 Document Studio ドキュメントスタジオ



2
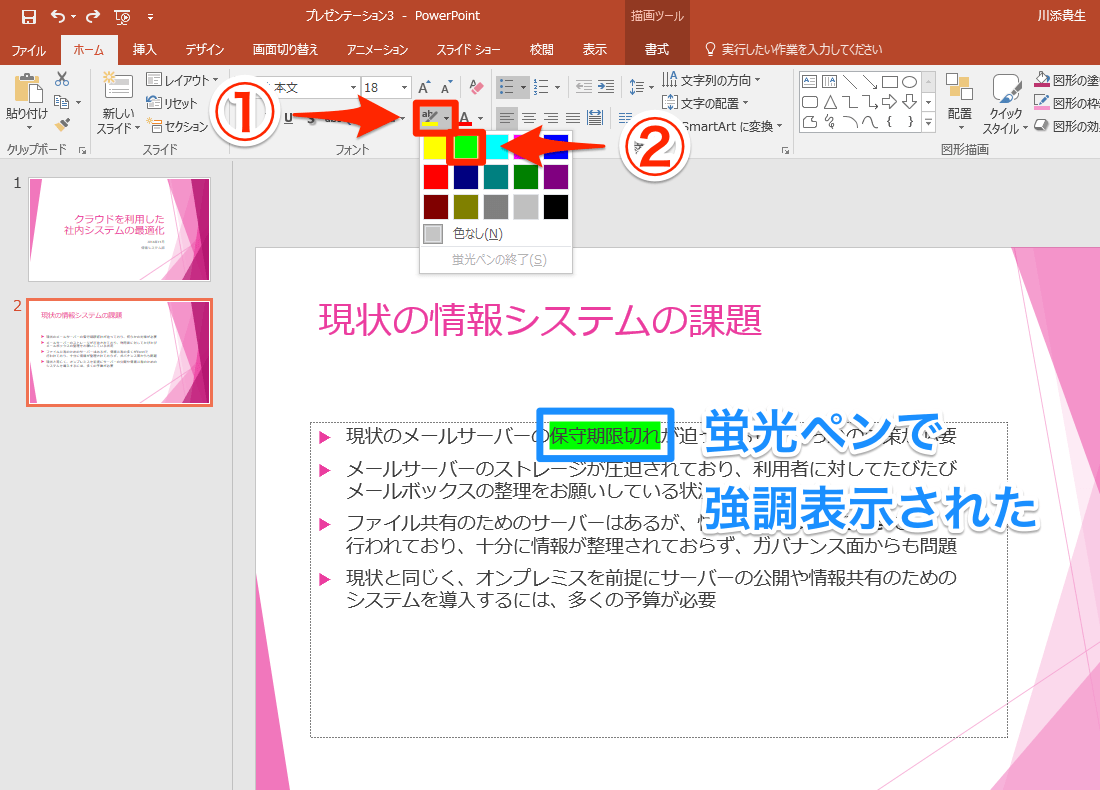



Office365新機能 スライドのここに注目 Powerpointで 蛍光ペン を使う方法 できるネット




パワーポイントのアニメーションを効果的に使うコツ プレゼンのpresentainment




パワーポイントでアニメーションを繰り返し設定する方法を解説 Document Studio ドキュメントスタジオ
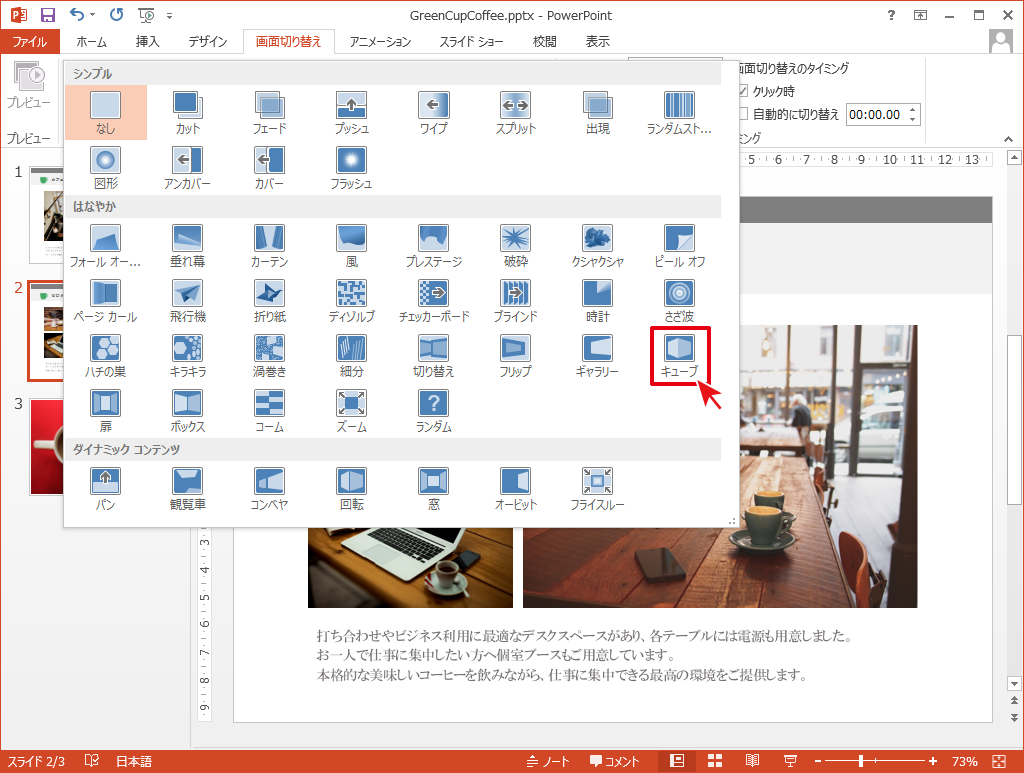



スライドの切り替え時にアニメーションを設定 Powerpointの使い方


